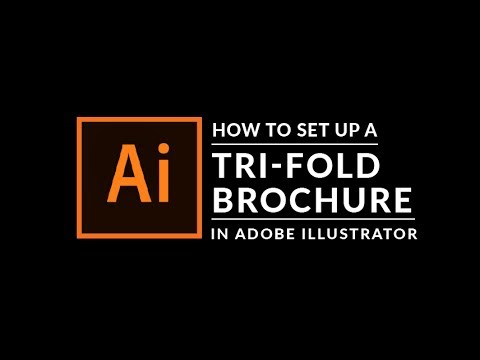OpenOffice má vlastní sadu softwaru, která odpovídá všestrannosti a síle MS Office, a protože je open source, je zdarma. V tomto článku se dozvíte, jak kreslit základní tvary pomocí OpenOffice Draw. V Draw můžete kreslit 2D i 3D obrázky.
Tento tutoriál byl napsán o OpenOffice verze 2, ale většina, ne -li všechny, by se měla vztahovat na verzi 3
Kroky

Krok 1. Seznamte se s panelem nástrojů Kreslení
Panel nástrojů Kreslení se obvykle nachází ve spodní části okna. Pokud ji nevidíte, aktivujte ji v nabídce Zobrazit> Panely nástrojů. Stejně jako ve všech komponentách OpenOffice můžete panel nástrojů umístit do okna Kreslení kamkoli chcete.
Krok 2. Přečtěte si o vlastních tvarech v Draw, níže jsou základní tvary
-
Čáry Čáry

Nakreslete základní tvary pomocí Open Office Draw Krok 2 Odrážka 1 -
Šipky Šipky

Nakreslete základní tvary pomocí Open Office Draw Krok 2 Odrážka 2 -
Obdélníky a čtverce Obdélníky a čtverce

Nakreslete základní tvary pomocí Open Office Draw Krok 2 Odrážka 3 -
Elipsy a kruhy Elipsy a kruhy

Nakreslete základní tvary pomocí Open Office Draw Krok 2 Odrážka 4 -
Křivky a mnohoúhelníky Křivky a mnohoúhelníky

Nakreslete základní tvary pomocí Open Office Draw Krok 2 Odrážka 5 -
Gluepoints and Connectors Gluepoints and Connectors

Nakreslete základní tvary pomocí Open Office Draw Krok 2 Bullet6 -
Geometrické tvary Geometrické tvary a šipky

Nakreslete základní tvary pomocí Open Office Draw Krok 2 Bullet7 - Poznámka: Pokud nakreslíte základní tvar nebo jej vyberete k úpravám, informační pole ve stavovém řádku se změní tak, aby odráželo provedenou akci: Vytvořená čára, vybraný textový rámeček xxy atd.
Metoda 1 ze 3: Vývojové diagramy, hvězdy a bannery

Krok 1. Kliknutím na ikonu získáte nástroje pro kreslení vývojových diagramů

Krok 2. Kliknutím na tuto ikonu použijte popisky
Otevře panel nástrojů Popisy.
Poznámka: Tyto nové popisky nahrazují staré ve verzi 1. Pokud stále potřebujete ty staré, můžete je přidat ručně na tento nebo jiný panel nástrojů

Krok 3. Kliknutím na tuto ikonu získáte přístup k hvězdám a bannerům
Ke všem těmto tvarům můžete přidat text
Metoda 2 ze 3: Přidání textu do objektů
Krok 1. Vězte, že existují dva způsoby, jak přidat text do výkresu; Dynamický textový rámeček jako nezávislý objekt Draw nebo jako text v dříve nakresleném objektu
V druhém případě je text integrován s objektem.
-
Použijte dynamické textové rámečky

Nakreslete základní tvary pomocí Open Office Draw Krok 6 Odrážka 1

Krok 2. Textový nástroj se aktivuje kliknutím na ikonu Text pro horizontální nebo vertikální skript
-
(Abyste mohli použít tuto druhou možnost, musíte aktivovat podporu pro asijské jazyky v nabídce Nástroje> Možnosti> Nastavení jazyka> Jazyky).

Nakreslete základní tvary pomocí Open Office Draw Krok 7 Odrážka 1 -
Textové rámečky lze přesouvat a otáčet jako všechny kreslené objekty.

Nakreslete základní tvary pomocí Open Office Draw Krok 7 Odrážka 2

Krok 3. Po aktivaci režimu příkazu Text klikněte na místo, kam chcete umístit text
Zobrazí se malý textový rámeček. Obsahuje pouze kurzor. V případě potřeby můžete rámeček přesunout. Zobrazí se panel nástrojů pro formátování textu a můžete zvolit typ písma, velikost písma a další vlastnosti textu a začít psát text.
-
Textový rámeček roste s textem. Řádek můžete vložit pomocí kombinace kláves Shift+Enter.

Nakreslete základní tvary pomocí Open Office Draw Krok 8 Odrážka 1 -
Klávesou Enter začíná nový odstavec. Textový rámeček neukončují konce řádků ani nové odstavce.

Nakreslete základní tvary pomocí Open Office Draw Krok 8 Odrážka 2

Krok 4. Sledujte informační pole ve stavovém řádku:
ukazuje, že upravujete text, a také poskytuje podrobnosti o aktuálním umístění kurzoru - čísla odstavců, řádků a sloupců.
-
Vlastnosti textu lze také měnit během zadávání textu. Jakékoli změny se projeví od pozice kurzoru dále.

Nakreslete základní tvary pomocí Open Office Draw Krok 9 Odrážka 1

Krok 5. Po výběru ikony Text můžete také myší nakreslit rámeček, který bude obsahovat budoucí text
Když text vyplní šířku rámečku, vloží se konce řádků automaticky na pravý okraj rámečku. Můžete však-stejně jako při úpravách jiného textu-vkládat vlastní konce řádků, začínat nové odstavce nebo měnit libovolné vlastnosti textu.
Metoda 3 ze 3: Použijte textové prvky v kreslených objektech
Krok 1. Uvědomte si, že textový prvek je přidružen k většině objektů Draw
Pomocí těchto prvků lze do objektu přidat text.
-
Výjimkou jsou ovládací prvky jako tlačítka nebo pole se seznamem, stejně jako 3D scény a jejich přidružené prvky a skupiny.

Nakreslete základní tvary pomocí Open Office Draw Krok 11 Odrážka 1

Krok 2. Uprostřed objektu Draw uvidíte jako textový kurzor černý pruh; začněte psát a zadejte text
Stavový řádek zobrazuje vlevo dole „Úpravy textu“a polohu kurzoru v textu.
-
Text může obsahovat odstavce a ty mohou mít podobu seznamů s odrážkami nebo číslovaných seznamů. Pro nový řádek bez začátku nového odstavce použijte (jako v textových dokumentech) kombinaci kláves Shift+Enter. Zadávání textu ukončíte kliknutím na objekt nebo stisknutím klávesy Esc.

Nakreslete základní tvary pomocí Open Office Draw Krok 12 Odrážka 1
Video - Používáním této služby mohou být některé informace sdíleny s YouTube

Tipy
-
Účinek klávesy Ctrl závisí na nastavení možnosti Přichytit k mřížce v nabídce Zobrazit> Mřížka:
- Snap to Grid on: Ctrl deaktivuje možnost přichycení pro tuto aktivitu.
- Snap to Grid off: Ctrl aktivuje možnost přichycení pro tuto aktivitu.