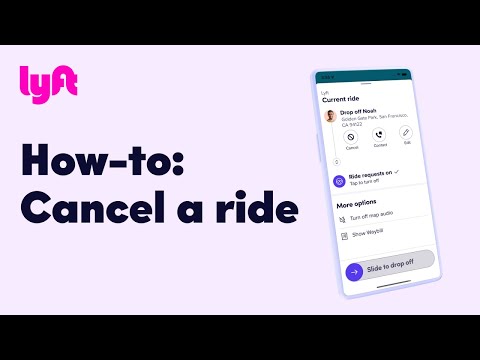Našli jste zábavnou Flash hru nebo zábavný Flash film, který si chcete zahrát, kdykoli budete chtít? Soubory Flash jsou obvykle vloženy na webové stránky, což může ztížit jejich stahování. Pokud používáte Firefox, můžete k vyhledání a uložení souboru Flash použít jeho vestavěné nástroje. Nepotřebujete však Firefox; jakýkoli prohlížeč vám umožní zobrazit zdrojový kód webové stránky, který může odhalit umístění souboru Flash, abyste jej mohli uložit do počítače.
Podpora Adobe Flash končí v prosinci 2020. Po této době již nebude možné Flash používat

Krok 1. Stáhněte a nainstalujte FirefoxFirefox je jedním z nejjednodušších prohlížečů, které lze použít ke stahování souborů Flash, protože vám umožňuje zobrazit a stáhnout každý jednotlivý objekt na webové stránce. Firefox je zdarma a je k dispozici pro Windows, Mac a Linux.

Krok 2. Přejděte na stránku se souborem Flash, který chcete uložitMůže to být Flash film nebo Flash hra. Poznámka: U videí na YouTube to nefunguje, protože se nejedná o soubory Flash. Pokud si chcete stáhnout videa z YouTube, klikněte sem
Krok 3. Klikněte pravým tlačítkem na stránku a vyberte „Zobrazit informace o stránce“Ujistěte se, že kliknete někam na pozadí stránky a ne na samotný soubor Flash, jinak nedostanete správnou nabídku. 
Krok 4. Klikněte na kartu „Média“Zobrazí se seznam všech mediálních souborů (obrázky, zvuky a videa). 
Krok 5. Kliknutím na kartu „Typ“uspořádáte podle typů souborůTo vám umožní snáze najít soubor Flash. 
Krok 6. Přejděte dolů a najděte cokoli s typem „Objekt“Zde jsou uvedeny objekty Flash. 
Krok 7. Vyberte soubor Flash, který chcete uložitSoubory Flash budou mít příponu „.swf“.

Krok 8. Klikněte naUložit jako… knoflík. Tím soubor uložíte do složky Stahování Firefoxu. 
Krok 9. Otevřete soubor FlashJakmile soubor Flash uložíte do počítače, můžete jej otevřít přetažením do otevřeného okna webového prohlížeče. Kliknutím sem získáte další podrobnosti o přehrávání souborů.swf. Metoda 2 ze 2: Použití libovolného prohlížeče
Krok 1. Otevřete webovou stránku obsahující soubor Flash, který chcete stáhnoutTuto metodu můžete provést v libovolném prohlížeči, ale ne všechny weby vám umožňují najít soubor tímto způsobem. 
Krok 2. Klikněte pravým tlačítkem na webovou stránku a vyberte „Zobrazit zdrojový kód stránky“Většina prohlížečů také umožňuje otevřít zdrojový kód webové stránky stisknutím Ctrl+U nebo ⌘ Cmd+U. 
Krok 3. StiskněteCtrl+F nebo ⌘ Cmd+F otevřete pole Najít. 
Krok 4. Napišteswf do pole Najít. 
Krok 5. Kliknutím na tlačítko Další vyhledejte každou instanci „swf“ve zdrojovém kódu
Krok 6. Vyhledejte adresu URL, která vede k souboru FlashSoubor Flash bude mít obvykle název souboru podobný názvu filmu nebo videa. Někdy bude tato adresa zřejmá, ale jindy bude zmatena tvůrcem webu.

Krok 7. Zkopírujte a vložte adresu URL na novou kartu prohlížečePokud to vyžaduje opravu, ujistěte se, že jste adresu URL opravili. Stiskněte klávesu ↵ Enter a soubor Flash by se měl načíst na novou kartu bez webu, který jej hostoval. 
Krok 8. V prohlížeči klikněte na nabídku Soubor nebo tlačítko Nabídka (☰)Vyberte „Uložit jako“nebo „Uložit stránku jako“. Tím se soubor.swf stáhne do vámi zvoleného umístění. Pokud nevidíte nabídku Soubor, stiskněte Alt
Krok 9. Otevřete soubor FlashJakmile soubor Flash uložíte do počítače, můžete jej otevřít přetažením do otevřeného okna webového prohlížeče. Kliknutím sem získáte další podrobnosti o přehrávání souborů.swf. Doporučuje:Jak ukládat obrázky na váš MacBook: 10 kroků (s obrázky)
Tento wikiHow vás naučí, jak uložit obrázek ze zprávy, dokumentu nebo internetu do počítače MacBook. Ve většině případů je to tak jednoduché, jako když kliknete na obrázek a poté vyberete a Uložit volba. Kroky Metoda 1 ze 2: Použití kontextové nabídky Krok 1. Jak ukládat obrázky do formátu PNG (s obrázky)
Formát souboru.png" /> Kroky Část 1 ze 3: Stažení obrázku z webu Krok 1. Spusťte svůj oblíbený vyhledávač Udělejte to poklepáním na ikonu prohlížeče na ploše nebo dokončením dalšího kroku, pokud máte výchozí prohlížeč. Krok 2. Jak ukládat obrázky z Facebooku: 11 kroků (s obrázky)
Tento wikiHow vás naučí, jak uložit obrázek z Facebooku na váš počítač, telefon nebo tablet. K tomu musíte mít účet na Facebooku. Mějte na paměti, že nemůžete stahovat titulní fotografie jiných lidí. Kroky Metoda 1 ze 2: Na ploše Krok 1. 3 způsoby, jak ukládat soubory Linux
Tento wikiHow vás naučí ukládat různé typy souborů z příkazového řádku Linuxu. Pokud používáte aplikaci, která má grafické uživatelské rozhraní (GUI), je ukládání souborů snadné-obvykle stačí kliknout na Soubor nabídku a vyberte Uložit . Čtěte dále a dozvíte se, jak ukládat soubory do textových editorů příkazového řádku, jak uložit výstup příkazu a jak uložit existující soubor do nového souboru. Jak ukládat obrázky na Disk Google: 14 kroků (s obrázky)
Své obrázky můžete ukládat na Disk Google stejně jako jakoukoli jinou službu cloudového úložiště. Obrázky můžete nahrávat tak, jak to běžně děláte s jinými soubory z počítače, nebo je můžete nahrát pomocí mobilní aplikace Disk Google. Jakmile své obrázky vložíte do cloudu, budete k nim mít přístup kdykoli a kdekoli pomocí Disku Google. |