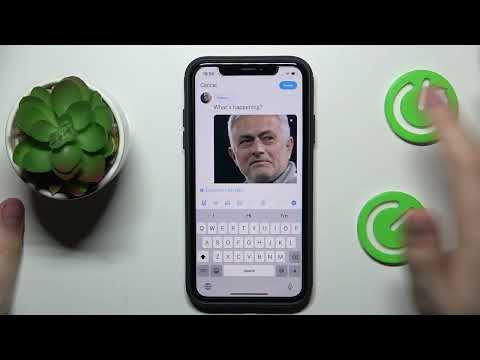Tento wikiHow vás naučí, jak převést-j.webp
Kroky
Metoda 1 ze 3: Použití Malování pro Windows

Krok 1. Otevřete Malování
Tuto aplikaci najdete v nabídce Start uvedenou pod písmenem „P“v abecedním seznamu.

Krok 2. Stiskněte Ctrl+O
Tato klávesová zkratka otevře Průzkumník souborů, takže můžete otevřít soubor.

Krok 3. Přejděte na soubor-j.webp" />
Jakmile na soubor dvakrát kliknete, otevře se v okně Malování.

Krok 4. Klikněte na kartu Soubor
Uvidíte to v levém horním rohu okna aplikace.

Krok 5. Najeďte myší nad Uložit jako
Obvykle je to poslední zápis v první skupině. Pokud na něj kliknete, otevře se Správce souborů a budete muset změnit rozbalovací nabídku „Uložit jako typ“.

Krok 6. Klikněte na obrázek BMP
Obvykle je to uprostřed nabídky.

Krok 7. Přejmenujte soubor (volitelně) a klikněte na Uložit
Můžete také vybrat jiné umístění pro uložení souboru. Původní obrázek-j.webp
Metoda 2 ze 3: Použití Preview pro macOS

Krok 1. Otevřete Náhled
Tuto aplikaci najdete ve Finderu nebo v Docku.

Krok 2. Stiskněte ⌘ Cmd+O
Toto je klávesová zkratka, která otevře Finder.

Krok 3. Přejděte na soubor-j.webp" />
Jakmile na soubor dvakrát kliknete, otevře se v Náhledu.

Krok 4. Klikněte na kartu Soubor
Je v levém horním rohu obrazovky.

Krok 5. Klikněte na Exportovat
Pokud používáte novější verzi systému macOS, můžete také kliknout Uložit jako získat stejné menu.

Krok 6. Klikněte na rozevírací nabídku Formát
Zobrazí se nabídka typů souborů.

Krok 7. Klepnutím vyberte Microsoft BMP
Je to téměř uprostřed nabídky. Pokud to nevidíte jako možnost, stiskněte a podržte Volba na klávesnici a nabídka se rozbalí a zobrazí více typů souborů.

Krok 8. Klikněte na Uložit
Soubor uloží kopii jako BMP.
Metoda 3 ze 3: Použití online převaděče Zamzar

Krok 1. Přejděte ve webovém prohlížeči na
Podobně můžete na svém počítači, iPhonu, iPadu nebo Androidu použít jakýkoli webový prohlížeč.
Zamzar je bezplatný online převaděč, ke kterému nepotřebujete zaregistrovat účet. Pokud chcete upgradované výhody, můžete si zaregistrovat bezplatný účet nebo zaplatit za ještě lepší upgrady

Krok 2. Klikněte nebo klepněte na Přidat soubory
Otevře se vám správce souborů a vyberte soubor JPG. Můžete vybrat více souborů, ale je omezeno na 50 MB na relaci.

Krok 3. Přejděte na svůj soubor-j.webp" />
Při vyplňování indikátoru průběhu uvidíte název souboru, který nahradí „Krok 1“.

Krok 4. V rozevíracím seznamu v kroku 2 vyberte „bmp“
Pokud je toto již vybráno, přejděte k dalšímu kroku.

Krok 5. Klikněte nebo klepněte na Převést nyní
Průběh převodu uvidíte na liště pod „Krokem 3“.

Krok 6. Klikněte nebo klepněte na Stáhnout
Je to tmavě modré tlačítko napravo od názvu převedeného souboru.

Krok 7. Pojmenujte soubor a klikněte na Uložit
Zobrazí se váš správce souborů a před pokračováním můžete změnit název souboru a uložit umístění.