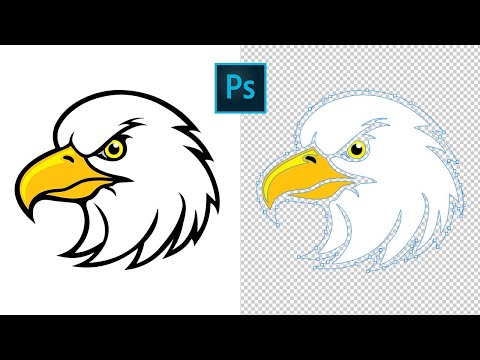Tento wikiHow vás naučí, jak otočit objekt v Adobe Photoshopu pro Mac nebo Windows.
Kroky

Krok 1. Otevřete nebo vytvořte soubor Photoshopu
Chcete-li to provést, dvakrát klikněte na modrou ikonu aplikace, která obsahuje písmena „ Ps “, poté klikněte na Soubor na panelu nabídek v horní části obrazovky a:
- Klikněte na Otevřeno… otevřít existující dokument; nebo
- Klikněte na Nový… k vytvoření nového dokumentu.

Krok 2. Klikněte na vrstvu
V nabídce "Vrstvy" v pravém dolním rohu obrazovky klikněte na vrstvu, která obsahuje objekt, který chcete otočit.
Pokud nevidíte nabídku „Vrstvy“, klikněte na Okna v pruhu nabídky v horní části obrazovky a poté klikněte na Vrstvy. V pravém dolním rohu okna aplikace Photoshop se zobrazí okno nabídky „Vrstvy“.

Krok 3. Klikněte na nástroj pro rychlý výběr
Je to ikona štětce vedle tečkovaného obrysu poblíž horní části panelu nástrojů na levé straně okna.
Pokud nevidíte nástroj pro rychlý výběr, dlouhým kliknutím na nástroj kouzelná hůlka otevřete nabídku, která obsahuje nástroj pro rychlý výběr

Krok 4. Vyberte objekt
Pomocí nástroje pro rychlý výběr zvýrazněte objekt, který chcete otočit.
Pokud chcete otočit celou vrstvu, nemusíte nic vybírat

Krok 5. Klikněte na Upravit
Je to v řádku nabídek v horní části obrazovky.

Krok 6. Klikněte na Transformovat
Je to uprostřed rozbalovací nabídky.

Krok 7. Kliknutím na Otočit o 180 ° obrátíte předmět nebo vrstvu vzhůru nohama

Krok 8. Kliknutím na Otočit o 90 ° C otočíte spodní část objektu nebo vrstvy nahoru a doleva

Krok 9. Kliknutím na Otočit o 90 ° CCW otočíte spodní část objektu nebo vrstvy nahoru a doprava

Krok 10. Kliknutím na Otočit objekt volně otočíte
Váš výběr obklopí krabice s osmi malými čtverečky.
- Klikněte a podržte jeden z malých čtverečků a pomocí ukazatele na obrazovce objekt otočte.
- Při otáčení objektu se stupně otáčení objeví v malém rámečku nad ukazatelem.

Krok 11. Stiskněte ⏎ Zpět, když jste s otočením spokojeni
Video - Používáním této služby mohou být některé informace sdíleny s YouTube

Tipy
- Podržením klávesy Shift na klávesnici můžete při otáčení přichytávat o 15 stupňů.
-
Používání klávesových zkratek nebo klávesových zkratek snižuje počet kroků nutných pro pokročilejší uživatele, využijte toho a usnadněte otáčení objektu! Klávesové zkratky jsou:
- M - Nástroj pro výběr
- V - Nástroj pro přesun
- Ctrl + T (Cmd + T pro Mac) - bezplatná transformace, můžete měnit měřítko a/nebo otáčet!