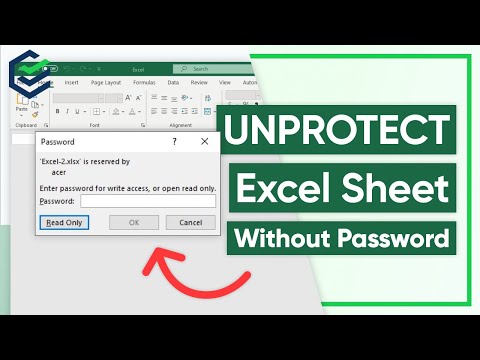Když pracujete s daty s nesprávnou kapitalizací v aplikaci Microsoft Excel, není třeba provádět ruční opravy! Excel přichází se dvěma funkcemi specifickými pro text, které mohou být opravdu užitečné, když jsou vaše data ve špatném případě. Aby se všechny znaky zobrazovaly velkými písmeny, můžete použít jednoduchou funkci s názvem UPPERCASE k převodu jedné nebo více buněk najednou. Pokud potřebujete, aby byl váš text psán velkými písmeny (první písmeno každého jména nebo slova je psáno velkými písmeny, zatímco zbytek malými písmeny), můžete použít funkci PROPER stejným způsobem, jako byste používali UPPERCASE. Tento wikiHow vás naučí používat funkce UPPERCASE a PROPER ke kapitalizaci dat aplikace Excel.
Kroky

Krok 1. Zadejte řadu textu do sloupce
Můžete například zadat seznam jmen, umělců, potravin-cokoli. Zadaný text může být v každém případě, protože funkce UPPERCASE nebo PROPER jej později opraví.

Krok 2. Vložte sloupec napravo od vašich dat
Pokud už je vedle sloupce, který obsahuje vaše data, prázdný sloupec, můžete tento krok přeskočit. V opačném případě klikněte pravým tlačítkem na písmeno sloupce nad datovým sloupcem a vyberte Vložit.
Tento sloupec můžete kdykoli později odebrat, takže si nemusíte dělat starosti, pokud vám právě teď zpacká zbytek tabulky

Krok 3. Klikněte na první buňku v novém sloupci
Toto je buňka napravo od první buňky, kterou chcete použít jako velká písmena.

Krok 4. Klikněte na fx
Toto je funkční tlačítko těsně nad vašimi daty. Okno Vložit funkci se rozbalí.

Krok 5. Vyberte z nabídky kategorii Text
Zobrazí se funkce aplikace Excel, které se týkají zpracování textu.

Krok 6. Ze seznamu vyberte HORNÍ
Tato funkce převede všechna písmena na velká písmena.
- Pokud byste raději pouze psali velká písmena první znak každé části jména (nebo první znak každého slova, pokud pracujete se slovy), vyberte SPRÁVNĚ namísto.
- Můžete také použít DOLNÍ funkce pro převod všech znaků na malá písmena.

Krok 7. Klikněte na OK
V buňce, na kterou jste dříve klikli, se nyní zobrazí „HORNÍ ()“. Zobrazí se také okno Argumenty funkcí.

Krok 8. Zvýrazněte buňky, které chcete vytvořit velkými písmeny
Pokud chcete, aby vše bylo ve sloupci psáno velkými písmeny, stačí kliknout na písmeno sloupce nad vašimi daty. Vybrané buňky obklopí tečkovaná čára a rozsah se také zobrazí v okně Argumenty funkcí.
Pokud používáte PROPER, vyberte všechny buňky, které chcete správně rozdělit-kroky jsou stejné bez ohledu na to, jakou funkci používáte

Krok 9. Klikněte na OK
Nyní se v první buňce nového sloupce zobrazí velká verze první buňky ve vašich datech.

Krok 10. Poklepejte na pravý dolní roh buňky, která obsahuje váš vzorec
Toto je buňka v horní části sloupce, který jste vložili. Jakmile dvakrát kliknete na tečku v dolní části této buňky, vzorec se rozšíří do zbývajících buněk ve sloupci a zobrazí se velká písmena původních dat sloupce.
Pokud máte potíže s dvojitým kliknutím na pravý dolní roh, můžete také tento roh přetáhnout až dolů do sloupce, dokud nedosáhnete konce dat

Krok 11. Zkopírujte obsah nového sloupce
Pokud je například váš nový sloupec (ten, který obsahuje nyní velká písmena původních dat) ve sloupci B, kliknete pravým tlačítkem na B nad sloupcem a vyberte kopírovat.

Krok 12. Vložte hodnoty zkopírovaného sloupce na původní data
Budete muset použít funkci nazvanou Vložit hodnoty, která se liší od tradičního vkládání. Tato možnost nahradí vaše původní data pouze velkými verzemi každé položky (nikoli vzorci). Postupujte takto:
- Klikněte pravým tlačítkem na první buňku v původních datech. Pokud byste například začali psát jména nebo slova do A1, klikli byste pravým tlačítkem na A1.
- Možnost Vložit hodnoty může být na jiném místě v závislosti na vaší verzi aplikace Excel. Pokud vidíte a Vložit speciální nabídku, klikněte na ni a vyberte Hodnotya potom klikněte na OK.
- Pokud vidíte ikonu se schránkou s nápisem „123“, kliknutím na ni hodnoty vložte.
- Pokud vidíte a Vložit vyberte nabídku a klikněte na Hodnoty.
Krok 13. Odstraňte sloupec, který jste vložili
Nyní, když jste do těchto dat vložili velká verze původních dat, můžete sloupec vzorců bez poškození odstranit. Chcete-li to provést, klikněte pravým tlačítkem na písmeno nad sloupcem a klikněte na Vymazat.