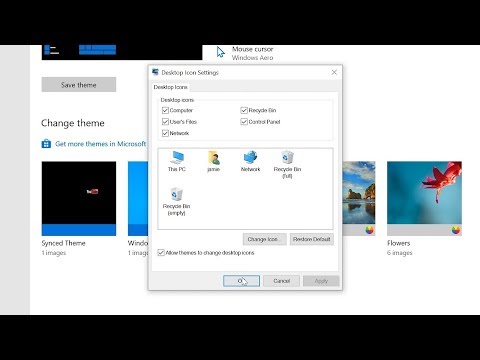USB flash disky vám umožní pohodlně přenášet důležité dokumenty a další informace na přenosné paměťové médium. Systém Windows obsahuje metodu Plug & Play, která vám umožňuje nainstalovat potřebné ovladače pro spuštění jednotky USB na libovolném počítači. Můžete se dostat do situace, kdy Windows již zařízení USB nerozpozná kvůli problému s ovladači nebo samotným flash diskem. Ověřte instalaci ovladačů a vyzkoušejte svůj USB flash disk na jiných počítačích, abyste se ujistili, že zařízení funguje správně.
Kroky
Metoda 1 ze 2: Ověření instalace ovladače a zařízení USB

Krok 1. Odpojte a poté zapojte USB flash disk
Odpojte zařízení a počkejte pět sekund, poté jej znovu zapojte. To způsobí, že se Windows pokusí znovu přečíst zařízení, pokud bylo po určitou dobu odpojeno.
Pokud je zařízení připojeno k rozbočovači USB, který nemá externí napájecí zdroj, zkuste jej připojit bez rozbočovače. Rozbočovač USB nemusí mít dostatek energie ke zpracování zařízení. Pokud je zařízení vybaveno externím zdrojem napájení, může být nutné vyměnit rozbočovač

Krok 2. Připojte USB flash disk do jiného USB portu
Pokud váš počítač nedokáže rozpoznat zařízení USB v aktuálním portu, můžete zkusit jiný port na počítači nebo to zkusit na jiném počítači.
- Pokud zařízení připojíte do jiného portu, systém Windows se pokusí zahájit proces instalace.
- Pokud váš počítač zařízení nerozpozná, zkuste připojit USB flash disk k jinému počítači, aby nedošlo k poškození zařízení.
- Porty USB, které jsou součástí skupiny, budou sdílet jeden zdroj napájení. Pokud připojíte USB flash disk k zařízení, které má velkou spotřebu, jako je pevný disk připojený přes USB nebo tiskárna připojená přes USB, může dojít k nesprávné funkci USB flash disku.

Krok 3. Odinstalujte zařízení USB ze Správce zařízení
Otevřete program Správce zařízení stisknutím ⊞ Win+R a vyvolejte příkaz spuštění. Zadejte „devmgmt.msc“a stiskněte klávesu ↵ Enter. Zobrazí se seznam připojených zařízení. Vyhledejte název USB flash disku, klikněte na něj pravým tlačítkem a vyberte „Odinstalovat“, čímž zařízení odinstalujete z počítače. Restartujte počítač a zkuste přeinstalovat USB flash disk a jeho ovladače.
Vaše zařízení může vedle sebe zobrazovat vykřičník označující, že proces instalace ovladačů selhal. Pokuste se přeinstalovat ovladače do vašeho zařízení, jakmile odinstalujete poškozený ovladač a restartujete počítač

Krok 4. Ověřte integritu úložiště USB Flash Disk ve Správci disků
Disk Manager je diagnostický nástroj v systému Windows, který monitoruje aktivitu všech řešení připojeného úložiště. Chcete -li spustit Správce disků, vyvolejte příkaz spuštění stisknutím ⊞ Win+R a zadejte „diskmgmt.msc“a stiskněte ↵ Enter. Diagnostický nástroj se otevře v novém okně se seznamem jednotek. Vyhledejte svůj USB flash disk, zda se objeví, a zkontrolujte následující znaky.
- Zkontrolujte, zda se zařízení zobrazuje ve Správci disků, ale ne v Průzkumníkovi Windows. Pokud se neobjeví ani v jednom, může to znamenat problém s portem USB. Zajistěte, aby zařízení USB fungovalo dostatečně, jinak zkuste jiný port USB.
- Zkontrolujte stav oddílu vedle USB flash disku. Pokud se jeho stav nezobrazuje zdravý a s písmenem jednotky, vykazuje to známky poškození na flash disku a bude třeba jej opravit nebo naformátovat.

Krok 5. Opravte USB flash disk
Pokud je paměťové zařízení poškozené, budete muset vyhledat online nástroj pro obnovu dat nebo můžete disk naformátovat kliknutím pravým tlačítkem na USB flash disk ve Správci disků nebo v Průzkumníkovi souborů a kliknutím na „Formátovat“odstraníte všechna data na disku a umožňují, aby bylo úložiště použitelné.
Metoda 2 ze 2: Instalace ovladačů

Krok 1. Přečtěte si pokyny dodané se zařízením
Před prvním připojením zařízení může obsahovat konkrétní pokyny, které je třeba dodržovat.

Krok 2. Nainstalujte USB flash disk
Připojte USB flash disk do otevřeného USB portu na vašem počítači. Systém Windows vás upozorní na další kroky k dokončení, aby USB flash disk fungoval normálně.
Po dokončení instalace se systém Windows zobrazí v oznamovací oblasti na hlavním panelu

Krok 3. Nainstalujte ovladače z přiloženého disku
Zatímco USB flash disky mohou mít možnost Plug & Play, která automaticky nainstaluje ovladače, Windows vás může vyzvat, aby vaše zařízení vyžadovalo ruční instalaci ovladačů. Pokud bylo k vašemu zařízení dodán disk, vložte disk a podle pokynů systému Windows nainstalujte ovladače. Proces instalace můžete zahájit ručně vyhledáním instalačního softwaru na disku otevřením diskové jednotky v programu „Správce souborů“.

Krok 4. Vyhledejte a stáhněte ovladače online
Pokud nevlastníte disk, který obsahuje ovladače vašeho zařízení USB, nebo pokud jsou ovladače zastaralé, můžete online vyhledat web výrobce USB disku a stáhnout ovladače. Spusťte software ovladače ručně otevřením souboru, ze kterého byl stažen, do počítače.
- Zkuste ovladače stáhnout na plochu, abyste je snáze našli.
- Tato metoda poskytne nejaktuálnější ovladače dostupné pro vaše zařízení. To může být vyžadováno, pokud se setkáte s nekompatibilitou s konkrétním hardwarem nebo novějšími revizemi systému Windows.
Tipy
- Pomocí možnosti „Bezpečně odebrat hardware“vyjměte USB flash disk, abyste zabránili ztrátě dat kliknutím na ikonu Bezpečně odebrat hardware umístěnou v oznamovací oblasti na hlavním panelu. Zobrazí se nabídka se seznamem zařízení připojených k vašemu počítači. Klikněte na „Vysunout velkokapacitní paměťové zařízení USB“vedle názvu zařízení, které chcete odebrat. Systém Windows vás upozorní, když je bezpečné odebrat váš hardware.
- Porty USB, které jsou součástí skupiny, budou sdílet jeden zdroj napájení. Připojení USB flash disku k zařízení, které spotřebovává velké množství energie, jako je pevný disk nebo tiskárna, může způsobit, že váš USB flash disk nebude správně fungovat.
- Spusťte nejnovější Windows Update, protože může být k dispozici nová oprava, která řeší problémy s instalací USB.