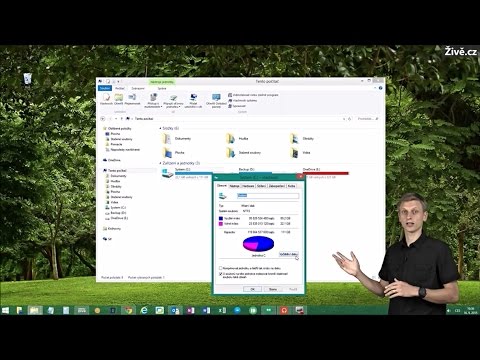Pevné disky počítače jsou mnohem větší-myslíte si, že můžete soubory neomezeně držet a nikdy si nedělat starosti s nedostatkem místa. Jednoho dne však uvidíte nepříjemnou zprávu, která vám říká, že na disku není dostatek volného místa k uložení, kopírování, vložení nebo stažení. Jak můžete uvolnit místo bez rozdělování drahocenných souborů? Zde se můžete naučit používat vestavěné nástroje ve Windows a macOS, abyste se zbavili nepotřebných souborů ve vašem počítači.
Kroky
Metoda 1 ze 2: Windows

Krok 1. Vyprázdněte koš
Toto je snadný první krok k uvolnění místa na disku. Když odstraníte soubory v systému Windows, budou odeslány do koše, nikoli okamžitě odstraněny z vašeho počítače. To znamená, že spousta souborů, o kterých si myslíte, že jste je odstranili, může stále existovat a zabírají místo. Chcete-li koš vyprázdnit, klikněte pravým tlačítkem na ikonu koše na ploše (vypadá jako odpadkový koš) a vyberte Prázdný koš.
Pokud někdy budete chtít soubor smazat a zcela obejít Koš, vyberte soubor, který chcete odstranit, a podržte Posun a Vymazat současně smažte.

Krok 2. Odeberte aplikace, které již nepoužíváte
Máte v počítači nainstalováno mnoho aplikací? Chcete -li uvolnit místo, můžete odstranit aplikace, které nepoužíváte. Zde je postup:
- Klikněte na nabídku Start a vyberte Nastavení.
- Klikněte Aplikace k zobrazení nainstalovaných aplikací.
- Seznam aplikací můžete třídit podle názvu, data instalace nebo velikosti pomocí rozevírací nabídky „Seřadit podle“.
- Klikněte na aplikaci a vyberte Odinstalovat.

Krok 3. Podívejte se, jak je vaše úložiště využíváno
Windows 10 přichází se skvělým novým nástrojem pro ukládání dat (podobným, ale modernějším než Vyčištění disku), který ukazuje, které soubory zabírají na pevném disku nejvíce místa. Chcete -li se tam dostat, klikněte na nabídku Start, vyberte Nastavení, klikněte Systéma potom klikněte na Úložný prostor v levém panelu.
- V pravém panelu najdete název pevného disku (například „C:“) a za ním jeho celkovou velikost.
- Pod ním je pruh, který zobrazuje, kolik z vašeho celkového prostoru zabírají soubory.
- Pod tím najdete seznam kategorií-tyto kategorie odrážejí typy souborů ve vašem počítači a kolik místa používají.
- Klikněte Zobrazit více kategorií pod různými typy souborů zobrazíte všechny možné kategorie.

Krok 4. Zapněte Storage Sense
Storage Sense automaticky monitoruje množství místa na pevném disku, které používáte, a čistí nepotřebné soubory. Tuto funkci můžete povolit v nastavení úložiště-postupujte takto:
- Chcete -li povolit spuštění Storage Sense podle plánu, klikněte na přepínač v horní části nastavení úložiště. Toto je volitelné, protože ve skutečnosti můžete Storage Sense použít ručně, pokud tento krok přeskočíte.
- Klikněte Nakonfigurujte Storage Sense nebo jej spusťte nyní těsně pod přepínačem (i když jste tuto funkci nepovolili).
- Zvolte, kdy spustit Storage Sense (při nedostatku volného místa na disku nebo podle plánu).
-
Vyberte soubory, které chcete odstranit ve vybraný naplánovaný čas.
Můžete odstranit dočasné soubory aplikací, které nejsou nutné, vymazat koš podle určitého plánu nebo odstranit soubory ze složky Stažené soubory, které jste neotevřeli v zadaném časovém rámci
- Klikněte Nyní vyčistěte ve spodní části nyní spustit Storage Sense.
- Kliknutím na tlačítko Zpět se vrátíte do nastavení úložiště.

Krok 5. Odstraňte další nepotřebné dočasné soubory
Toto je další možnost v nastavení úložiště. Klikněte na Dočasné soubory kategorii zobrazíte soubory, které mají být dočasné. Chcete -li označit typ souboru k odstranění, klikněte na pole vedle jeho názvu a popisu a poté klikněte na Odebrat soubory potvrďte tlačítkem v horní části. Jen se ujistěte, že omylem později nesmažete něco, co budete potřebovat.
- Složka „Stahování“je vaše výchozí umístění pro stahování. Toto políčko zaškrtněte pouze v případě, že soubory ve složce Stažené soubory pravidelně nepoužíváte.
- Soubory „Windows Update Cleanup“, „Microsoft Defender Antivirus“, „Delivery Optimization Files“a „Temporary Windows installation files“nejsou soubory kritické ze starších aktualizací. Pokud je místní správce nenavrhl jinak, můžete je bezpečně odebrat.

Krok 6. Odstraňte nepoužívané nebo nepotřebné osobní soubory
Soubory, které ukládáte do složky Dokumenty, Obrázky, Videa, Hudba a Stažené soubory, mohou zabírat spoustu místa. Pokud nechcete soubory trvale mazat, můžete je zkopírovat na externí disk.
- Šikovný způsob, jak zobrazit soubory, je otevřít nastavení úložiště-klikněte na Start nabídku, vyberte Nastavení, klikněte Systéma potom klikněte na Úložný prostor.
- Klikněte Zobrazit více kategorií pod uvedenými kategoriemi.
- Klikněte Dokumenty, Hudba, Videanebo jakýkoli typ souboru, který chcete spravovat.
- Klikněte na Pohled tlačítko pro otevření složky obsahující tyto soubory.
- Klikněte na Pohled nabídku a vyberte Podrobnosti abyste se ujistili, že vidíte velikost každého souboru.
- Před odstraněním souboru jej otevřete a podívejte se, co to je. Potom jej zavřete, abyste jej mohli odstranit, pokud chcete.
- Chcete -li soubor odstranit, jednou na něj vyberte, stiskněte vymazat tlačítko na klávesnici a po zobrazení výzvy potvrďte.
- Smazané soubory jsou přesunuty do koše, takže technicky jste ještě neuvolnili místo. Chcete-li koš vyprázdnit, klikněte na něj pravým tlačítkem na ploše a vyberte Prázdný koš.
Metoda 2 ze 2: macOS

Krok 1. Otevřete na Macu nástroj pro správu úložiště
Tento šikovný nástroj vám pomůže zjistit, které soubory zabírají nejvíce místa a jak toto místo získat zpět. Jakmile nástroj otevřete, zobrazí se seznam všech typů souborů na vašem počítači Mac a kolik místa používají. Otevření nástroje:
- Klikněte na nabídku Apple v levém horním rohu.
- Klikněte O tomto Macu.
- Klikněte Úložný prostor.
- Klikněte Spravovat.

Krok 2. Kliknutím na Store in iCloud uložíte určité soubory do cloudu
Tato volitelná funkce vám umožňuje přesouvat soubory fotografií, zpráv, dokumentů a desktopů na iCloud a šetřit místo na pevném disku. Soubory, které přesouváte na iCloud, můžete stále otevírat a používat-dvojitým kliknutím si stáhnete soubor, který chcete zobrazit nebo upravit, a otevře se přímo nahoru. Mějte na paměti, že i když máte na iCloudu nějaké volné místo (5 GB), budete si muset připlatit za další místo. Naštěstí vám nejlevnější tarif poskytne 50 GB místa na iCloudu za pouhých 0,99 $/měsíc. Ukládání souborů na iCloud:
- Klikněte Desktop a dokumenty přesuňte soubory z těchto dvou umístění na váš iCloud Drive.
- Klikněte Fotky přidejte fotografie do iCloud Photos.
- Klikněte Zprávy ukládat všechny zprávy iMessages a přílohy spíše na iCloud než na Mac.

Krok 3. Kliknutím na Optimalizovat odeberete starší televizní pořady, filmy a přílohy e -mailu
Tato možnost tyto informace trvale neodstraní-pouze je zálohuje do cloudu. Na rozdíl od použití Uložit na iCloud funkce, data, která optimalizujete, se nebudou započítávat do vaší kvóty prostoru na iCloudu.
Pokud zvolíte tuto možnost, u všech optimalizovaných souborů se vedle nich zobrazí ikony cloudu. Chcete-li optimalizovaný soubor znovu stáhnout, poklepejte na tuto ikonu

Krok 4. Nastavte koš Macu, aby se automaticky vyprázdnil
Když na Macu odstraníte soubory, přesunou se do koše, což usnadňuje obnovení odstraněných souborů v budoucnu. To však také znamená, že mazání souborů ve skutečnosti neuvolní místo na pevném disku, dokud nevyprázdníte Koš. Pokud kliknete Zapnout vedle položky „Automaticky vyprázdnit koš“váš Mac každých 30 dní trvale odstraní všechny soubory v koši.
- Košík můžete také kdykoli ručně vyprázdnit ve Finderu kliknutím na Nálezce nabídku a výběr Prázdný koš.
- Pokud chcete soubor odstranit a přeskočit jeho odeslání do koše, podržte Řízení klepněte na soubor a poté vyberte Okamžitě smazat.

Krok 5. Kliknutím na tlačítko Zkontrolovat soubory seřadíte nepořádek
Poslední tlačítko ve spodní části okna Úložiště zobrazí seřazený seznam vašich dokumentů, který vám pomůže s identifikačními soubory, které nepotřebujete, a můžete je odstranit z počítače Mac.
- Kliknutím na typ souboru/složku v levém panelu zobrazíte soubory tohoto typu.
- Použijte karty v horní části pravého panelu (Velké soubory, Soubory ke staženíatd.) a procházejte soubory, které možná nebudete chtít.
- Před odstraněním soubor otevřete, abyste se ujistili, že je to něco, co nechcete zachovat! Potom zavřete příslušnou aplikaci, abyste ji mohli odstranit, pokud chcete.
- Chcete -li soubor odstranit, přetáhněte jej na ikonu koše na ploše.
- Nezapomeňte vyprázdnit koš, abyste skutečně uvolnili místo na pevném disku.

Krok 6. Odstraňte hudbu a hudební videa
Pokud stahujete hudbu prostřednictvím Apple Music, můžete tyto soubory pravidelně mazat, abyste uvolnili místo. Dokud odstraníte něco, co jste si zakoupili prostřednictvím Apple Music, zůstane to v cloudu a můžete si to kdykoli znovu stáhnout.
- Na Macu otevřete aplikaci Hudba.
- Najeďte myší na skladbu nebo video, které chcete odstranit. Pokud vedle položky vidíte ikonu cloudu, znamená to, že ve skutečnosti není uložena na vašem počítači Mac, takže nepoužívá místo na pevném disku. Nepokoušejte se tyto položky odstranit.
- Klikněte na tři tečky, které se objeví, a vyberte Odstranit.
- Po odebrání z počítače Mac se vedle položky zobrazí ikona cloudu, která značí, že se na vašem Macu nenachází, ale že si ji můžete znovu stáhnout z cloudu dvojitým kliknutím.

Krok 7. Odstraňte nepotřebnou nevyžádanou poštu
Pokud k odesílání a přijímání e -mailů používáte na svém Macu aplikaci Mail, můžete mít ve složce Nevyžádaná pošta mnoho zpráv. Tyto zprávy mohou zabírat spoustu místa. Složku Nevyžádaná pošta odstraníte takto:
- Otevřete aplikaci Mail.
- Klikněte na Poštovní schránka nabídku a vyberte Vymazat nevyžádanou poštu. Tím se nevyžádaná pošta přesune do vaší poštovní schránky.
- Kliknutím na Poštovní schránka nabídku a vyberte Vymazat smazané položky.
Tipy
- Pokud zjistíte, že vám neustále dochází místo, investujte do externího pevného disku nebo USB flash disku. Na tuto jednotku pak můžete uložit své největší soubory, abyste si zachovali místo na interních jednotkách.
- Když si stáhnete instalační programy, odstraňte instalační program po dokončení instalace.
- Často vyprazdňujte koš nebo koš.
Varování
- Jakmile vyčistíte koš, všechny tyto soubory budou navždy pryč!
- Neodstraňujte soubory, které vám nepatří!
- Pokud si nejste jisti, o jaký soubor se jedná, a je to neznámý typ souboru, neodstraňujte jej. Pokud si myslíte, že se jedná o virus, naskenujte jej pomocí antivirové kontroly.