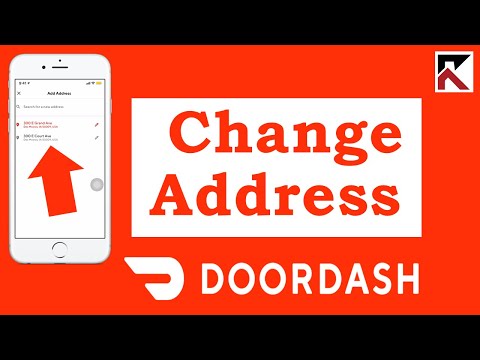Tento wikiHow vás naučí, jak pomocí systému Android vymazat všechna data mezipaměti a odebrat soubory z vašeho Disku Google, abyste uvolnili místo v úložišti.
Kroky
Metoda 1 ze 2: Vymazání mezipaměti

Krok 1. Otevřete na svém Androidu aplikaci Disk Google
Ikona jednotky vypadá jako trojúhelník se žlutými, modrými a zelenými okraji. Najdete ho v nabídce Aplikace.

Krok 2. Klepněte na ikonu tří vodorovných čar
Toto tlačítko je v levém horním rohu obrazovky. Otevře se váš navigační panel na levé straně.

Krok 3. Přejděte dolů a klepněte na Nastavení
Otevře se vaše nastavení Disku na nové stránce.

Krok 4. Přejděte dolů a klepněte na Vymazat mezipaměť
Tuto možnost najdete pod nadpisem „Mezipaměť dokumentů“. Svou akci budete muset potvrdit v novém vyskakovacím okně.

Krok 5. V potvrzovacím okně klepněte na OK
Tím se odstraní všechna uložená data mezipaměti a uvolní se další úložný prostor na vašem Disku.
Metoda 2 ze 2: Odstranění souborů

Krok 1. Otevřete na svém Androidu aplikaci Disk Google
Ikona jednotky vypadá jako trojúhelník se žlutými, modrými a zelenými okraji. Najdete ho v nabídce Aplikace.

Krok 2. Klepněte a podržte soubor
Dlouhým stisknutím vyberete soubor a umožníte přidat do výběru další soubory.

Krok 3. Vyberte všechny soubory, které chcete odstranit
Najděte a klepněte na všechny soubory, které chcete na Disku odstranit. U vybraných souborů se zobrazí modrá ikona zaškrtnutí.
Výběr vybraného souboru můžete zrušit klepnutím znovu

Krok 4. Klepněte na ikonu tří svislých bodů ve spodní části
Toto tlačítko se nachází na panelu nástrojů v pravém dolním rohu obrazovky. Vaše možnosti vyskočí ze spodní části.

Krok 5. Přejděte dolů a klepněte na Odebrat
Tato možnost je uvedena vedle ikony koše ve spodní části nabídky. Odstraní všechny vybrané soubory a uvolní další úložný prostor na vašem Disku.