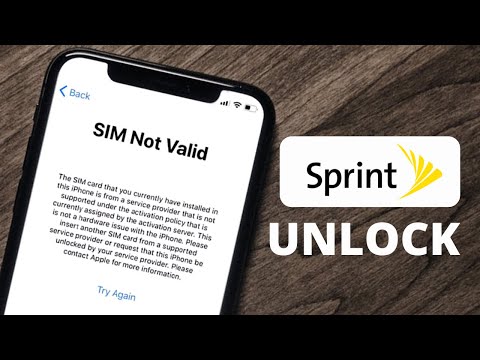Tento wikiHow vás naučí, jak změnit styl funkce "Zoom" z okna lupy na zvětšení na celou obrazovku (nebo naopak).
Kroky

Krok 1. Otevřete Nastavení vašeho iPhone
Chcete-li to provést, klepněte na ikonu šedého ozubeného kola na jedné z vašich domovských obrazovek nebo-pokud je uložena v jiných aplikacích-na složku „Nástroje“.

Krok 2. Klepněte na Obecné

Krok 3. Klepněte na Usnadnění

Krok 4. Klepněte na Zoom

Krok 5. Posuňte přepínač Zoom doprava do polohy „Zapnuto“
To umožní funkci lupy. V závislosti na zvolené možnosti se buď zobrazí okno lupy, nebo se obrazovka automaticky přiblíží.

Krok 6. Přejděte dolů na položku Zvětšit oblast a vyberte ji
Pokud máte zapnutou funkci Zvětšení celé obrazovky, budete muset k posouvání použít tři prsty.

Krok 7. Vyberte Zvětšení okna nebo Zvětšení na celou obrazovku.
„Zvětšení okna“zvětší pouze část obrazovky (výchozí), zatímco „Zvětšení celé obrazovky“zvětší celou obrazovku.
Klepnutím na možnost, která není aktuálně povolena, se vrátíte do nabídky „Zoom“
Tipy
- Protože Zoom je funkce, která zvětšuje obrazovku (spíše než aplikaci), funguje s jakoukoli aplikací nebo nabídkou přístupnou na vašem iPhone.
- Text pod posuvníkem „Přiblížení“vám poskytne pokyny, jak používat vámi zvolenou funkci Zvětšení (pokud například zvolíte funkci „Zvětšení celé obrazovky“, použijete tři prsty ke změně bodu, na který se lupa zaměřuje).