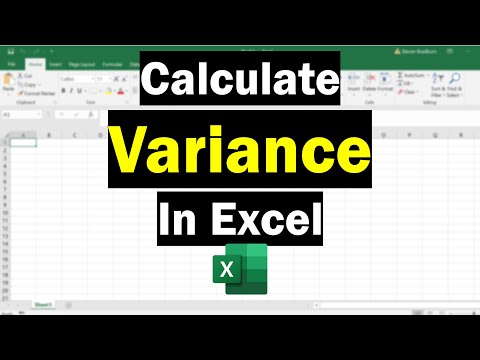Vaše osobní Apple ID vám umožňuje nakupovat a stahovat aplikace, hudbu, videa atd. Z App Store. Vaše Apple ID vám také umožňuje přihlásit se ke službám, jako je iCloud a Find My iPhone. Apple ID můžete změnit v části „iTunes a App Store“v aplikaci „Nastavení“. Odtud také můžete změnit heslo k Apple ID, nebo si heslo můžete resetovat z webu Apple ID, pokud jste ho zapomněli.
Kroky
Metoda 1 ze 3: Změna e -mailu Apple ID

Krok 1. Otevřete na svém iPhone aplikaci „Nastavení“
Tato aplikace připomíná šedé zařízení a měla by být na domovské obrazovce.
Klepnutím na tlačítko „Domů“se můžete kdykoli vrátit na domovskou obrazovku z jakékoli jiné stránky ve vašem iPhone

Krok 2. Klepněte na možnost „iTunes & App Store“
Najdete to na kartě „iCloud“.

Krok 3. Klepněte na možnost „Apple ID“
Toto je v horní části okna. Zde by se měla zobrazit vaše aktuální e -mailová adresa Apple ID.

Krok 4. V následujícím okně klepněte na možnost „Odhlásit se“
Budete to muset udělat u všech ostatních produktů Apple, které chcete, pokud chcete po změně synchronizovat všechna svá zařízení se stejným Apple ID.

Krok 5. Otevřete stránku účtu Apple ID
Můžete to udělat i na počítači.

Krok 6. Přihlaste se pomocí svých přihlašovacích údajů Apple ID
Měly by být stejné jako pro účet, ze kterého jste se právě odhlásili.

Krok 7. Klepněte na „Upravit“v části „Účet“
Toto je v horní části stránky.

Krok 8. Klepněte na možnost „Změnit e -mailovou adresu“
To by mělo být pod vaším aktuálním Apple ID.

Krok 9. Zadejte preferovanou e -mailovou adresu
Až budete hotovi, klepněte na „Pokračovat“. Společnost Apple odešle potvrzovací e -mail na vaši zadanou e -mailovou adresu; web Apple ID by vás měl přesunout na stránku pro zadání potvrzovacího kódu.

Krok 10. Otevřete nový e -mail Apple ID
Nezapomeňte ponechat stránku Apple ID na pozadí; neměli byste to zabít, dokud nezadáte potvrzovací kód.

Krok 11. Otevřete potvrzovací e -mail od společnosti Apple
V předmětu by měla být uvedena vaše změna e -mailu.
Pokud e -mail nevidíte do několika minut od zadání e -mailu, zkontrolujte složku Spam (a složku „Aktualizace“v Gmailu). Některé filtry e -mailů zablokují nebo rekategorizují poštu Apple

Krok 12. Zadejte svůj ověřovací kód na stránce Apple ID
Pokud to váš prohlížeč umožňuje, můžete zkopírovat kód z ověřovacího e -mailu společnosti Apple a z důvodu přesnosti jej vložit do zadaného pole.

Krok 13. Přihlaste se zpět ke svému účtu Apple ID
To provedete tak, že se vrátíte zpět do nabídky „iTunes & App Store“, klepnete na pole „Apple ID“v horní části obrazovky, v následující nabídce klepnete na „Přihlásit se“a zadáte své nové přihlašovací údaje pro Apple ID.

Krok 14. Aktualizujte informace o svém Apple ID na všech platformách nebo službách Apple, které používáte
To zahrnuje telefony, tablety, počítače a iTunes a App Store.
Metoda 2 ze 3: Změna hesla k vašemu Apple ID

Krok 1. Otevřete na svém iPhone aplikaci „Nastavení“
Tato aplikace připomíná šedé zařízení a měla by být na domovské obrazovce.

Krok 2. Klepněte na možnost „iTunes & App Store“
Najdete to na kartě „iCloud“.

Krok 3. Klepněte na možnost „Apple ID“
Toto je v horní části okna. Zde by se měla zobrazit vaše aktuální e -mailová adresa Apple ID.

Krok 4. V následujícím okně klepněte na možnost „Zobrazit Apple ID“
Zobrazí se výzva k zadání hesla Apple ID.

Krok 5. Zadejte své Apple ID heslo
Mělo by to být stejné heslo, jaké používáte pro přihlášení do služeb Apple, jako jsou iTunes a App Store.

Krok 6. Klepněte na možnost „Apple ID“
Toto je v horní části obrazovky; klepnutím se dostanete na oficiální stránku účtu Apple ID.

Krok 7. Přihlaste se ke svému účtu Apple ID
K tomu budete muset použít své aktuální přihlašovací údaje Apple ID; Mělo by se jednat o stejná pověření, která používáte pro iTunes a App Store.

Krok 8. Na klávesnici klepněte na „Přejít“
Tím se dostanete ke svému účtu.

Krok 9. Klepněte na kartu „Zabezpečení“
Zobrazí se nabídka s bezpečnostními otázkami.

Krok 10. Zadejte odpovědi na své bezpečnostní otázky
Budete muset odpovědět na dva z nich. To vám umožní přístup na kartu Zabezpečení, ze které si můžete změnit heslo.
Pokud jste zapomněli své bezpečnostní otázky, můžete je resetovat klepnutím na „Obnovit bezpečnostní otázky“ve spodní části nabídky Zabezpečení. Budete muset zadat heslo k Apple ID; Apple poté odešle ověřovací kód na váš registrovaný telefon

Krok 11. Klepněte na možnost „Změnit heslo“
Zobrazí se výzva k zadání aktuálního hesla a preferovaného hesla.

Krok 12. Do příslušných polí zadejte své aktuální heslo a nové heslo
Nové heslo budete muset potvrdit dvojitým zadáním.

Krok 13. Klepněte na „Změnit heslo“
Tím se proces dokončí.

Krok 14. Aktualizujte své Apple ID informace na všech platformách nebo službách Apple, které používáte
To zahrnuje telefony, tablety, počítače a iTunes a App Store.
Metoda 3 ze 3: Resetování hesla vašeho Apple ID

Krok 1. Otevřete stránku účtu Apple ID
Pokud si své heslo k Apple ID nepamatujete, budete ho muset resetovat z oficiálního webu Apple ID.
K této metodě můžete také použít počítač

Krok 2. Klepněte na „Zapomněli jste Apple ID nebo heslo?
“text pod přihlašovacími poli.

Krok 3. Do zobrazeného pole zadejte svůj e -mail Apple ID
Toto by měla být e -mailová adresa, kterou používáte k přihlášení na stránku Apple ID a nové produkty Apple.

Krok 4. Vyberte možnost „Získat e -mail“
Tato možnost vyzve Apple, aby vám poslal e -mail s odkazem na resetování hesla.
Můžete také zadat své bezpečnostní otázky, které jste nastavili při vytváření svého Apple ID

Krok 5. Výběr dokončíte klepnutím na „Pokračovat“
Na váš e -mail Apple bude odeslán e -mail s odkazem, který bude znovu zaslán heslem.

Krok 6. Otevřete svůj e -mail Apple ID
Měla by to být stejná e -mailová adresa, kterou používáte k přihlášení do služeb Apple ID.

Krok 7. Najděte a otevřete e -mail pro resetování hesla Apple
Předmět by měl znít „Jak obnovit heslo k Apple ID“.
Pokud e -mail nevidíte do několika minut od zadání e -mailu, zkontrolujte složku Spam (a složku „Aktualizace“v Gmailu). Některé filtry e -mailů zablokují nebo rekategorizují poštu Apple

Krok 8. Klepněte na odkaz „Obnovit nyní“v e -mailu
Tím se dostanete na stránku pro resetování hesla účtu Apple, na které zadáte preferované heslo.

Krok 9. Zadejte své nové heslo dvakrát
Budete to muset udělat, abyste zajistili shodu hesel.

Krok 10. Dokončete proces klepnutím na „Obnovit heslo“
Vaše heslo bylo nyní změněno!

Krok 11. Aktualizujte informace o svém Apple ID na všech platformách nebo službách Apple, které používáte
To zahrnuje telefony, tablety, počítače a iTunes a App Store.
Tipy
- Chcete-li změnit aktuálně přihlášené Apple ID na iPhone, stačí otevřít nabídku Apple ID v Nastavení, klepnout na pole Apple ID v horní části obrazovky a klepnout na „Odhlásit se“. Zde se můžete přihlásit pomocí jiného stávajícího Apple ID.
- Kterékoli z těchto informací můžete změnit na počítači z webu Apple ID.
- Vzhledem k tomu, že se určitá data aplikace týkají vašeho Apple ID, můžete při přepnutí z jednoho stávajícího Apple ID na jiné přijít o informace, jako je hodnocení Game Center nebo Notes (např. Povolíte příteli, aby se přihlásil do svého Apple ID, zatímco jste v telefonu).
- Tyto metody fungují i pro iPad.
Varování
- Pokud někdy prodáte jedno z nich, nezapomeňte se odhlásit ze svého Apple ID na všech zařízeních.
- Vaše bezpečnostní otázky a hesla by pro vás měly být zapamatovatelné a pro kohokoli jiného nesmyslné. Zkuste použít kombinaci písmen, číslic a symbolů.