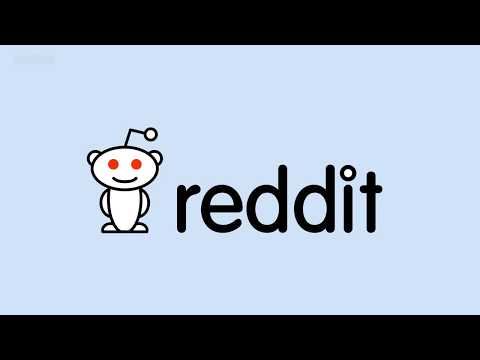Jednou z mnoha funkcí aplikace Microsoft Excel je schopnost vzájemně si přidávat hodnoty. Do aplikace Microsoft Excel můžete přidávat různými způsoby, od přidání do buňky až po součet obsahu celého sloupce.
Kroky
Metoda 1 ze 3: Přidání do buňky

Krok 1. Otevřete Excel

Krok 2. Klikněte na buňku

Krok 3. Zadejte znak =

Krok 4. Zadejte číslo, které chcete přidat k jinému

Krok 5. Zadejte znaménko +

Krok 6. Zadejte další číslo
Každé přidané číslo musí být od předchozí položky odděleno znaménkem +.

Krok 7. Stiskněte ↵ Enter
Tím se k sobě přidá celé číslo ve vaší buňce; výsledek se zobrazí v příslušné buňce!
Metoda 2 ze 3: Přidání s odkazy na buňky

Krok 1. Otevřete Excel

Krok 2. Zadejte číslo do buňky
Všimněte si označení této buňky (například A3).

Krok 3. Zadejte číslo do jiné buňky
Na pořadí buněk nezáleží.

Krok 4. Zadejte = do třetí buňky

Krok 5. Za znak = zadejte označení buněk čísel
Můžete například zadat „= A3+C1“.

Krok 6. Stiskněte klávesu ↵ Enter
Měli byste vidět svůj součet v buňce rovnice!
Metoda 3 ze 3: Určení součtu sloupce

Krok 1. Otevřete Excel

Krok 2. Zadejte číslo do buňky

Krok 3. Stiskněte klávesu ↵ Enter
To by mělo přesunout vybranou buňku dolů o jeden sloupec.

Krok 4. Zadejte jiné číslo
Tento postup můžete opakovat pro každé číslo, které chcete přidat.

Krok 5. Klikněte na písmeno svého sloupce
To by mělo být v horní části obrazovky.

Krok 6. Zobrazte součet svého sloupce
Hodnotu „Součet“najdete vlevo od lišty zoomu v pravém dolním rohu Excelu.