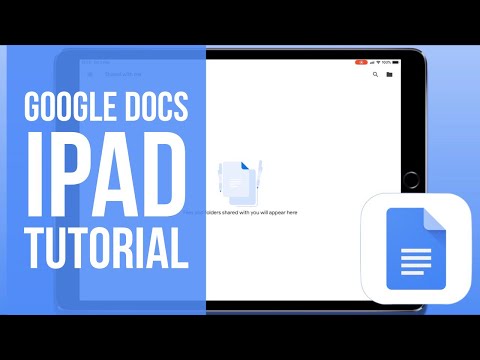Obrázky jsou součástí vaší Yahoo Mail. Pokud jste omylem odstranili e -mail s potřebnými obrázky, můžete je přesto obnovit. Smazané e -maily jsou uloženy ve vaší složce Koš a pokud je vy nebo Yahoo Mail trvale neodstraníte, lze je stále obnovit.
Kroky
Metoda 1 ze 2: Použití webové stránky Yahoo Mail

Krok 1. Přejděte na Yahoo Mail
Do adresního řádku webového prohlížeče zadejte „mail.yahoo.com“. Budete přesměrováni na přihlašovací stránku Yahoo Mail.

Krok 2. Přihlaste se
Do příslušných polí zadejte své Yahoo ID nebo uživatelské jméno a heslo. Po dokončení klikněte na tlačítko „Přihlásit se“. Budete přihlášeni ke svému účtu Yahoo Mail a přesměrováni do vaší Doručené pošty.

Krok 3. Otevřete Koš
Kliknutím na odkaz Koš v nabídce levého panelu se dostanete do složky Koš. Všechny odstraněné e -maily, pokud nebyly trvale odstraněny, se nacházejí zde.

Krok 4. Najděte e -mail s obrázky
Procházejte e -maily v koši a hledejte ten, který obsahuje obrázky, které potřebujete obnovit. Klikněte na něj a e -mail se načte. Zkontrolujte, zda jste obdrželi správný e -mail s obrázky.

Krok 5. Přesuňte e -mail
Pokud je e -mail správný, klikněte na panelu nástrojů záhlaví na tlačítko „Přesunout“a poté vyberte „Doručená pošta“. Odstraněný e -mail bude nyní přesunut zpět do složky Doručená pošta. Pokud chcete, můžete e -mail také přesunout do jiné složky namísto složky Doručená pošta.
Krok 6. Obnovte obrázky
Nyní jste obnovili e -mail včetně všech přiložených obrázků. Zůstane ve vaší složce Doručená pošta, dokud ji znovu nepřesunete nebo neodstraníte. Obrázky si můžete prohlížet a stahovat kdykoli chcete.

Metoda 2 ze 2: Použití mobilní aplikace Yahoo Mail

Krok 1. Spusťte aplikaci Yahoo Mail
Vyhledejte aplikaci na svém mobilním zařízení. Ikona aplikace má logo Yahoo Mail. Klepněte na něj.

Krok 2. Přihlaste se
Do přihlašovacího okna zadejte své Yahoo ID nebo uživatelské jméno a heslo. Klepněte na tlačítko „Přihlásit se“a budete přesměrováni na svou Yahoo Mail. Pokud již aplikaci Yahoo Mail používáte pravidelně, tento krok přeskočte, protože nebudete vyzváni k přihlášení.

Krok 3. Zobrazit nabídku složek
Klepněte na tlačítko složky v levém horním rohu. Zobrazí se okno levého panelu se všemi vašimi složkami.

Krok 4. Otevřete Koš
Klepnutím na tlačítko Koš v okně otevřete složku Koš. Zde najdete všechny odstraněné e -maily, pokud nebyly trvale odstraněny.

Krok 5. Najděte e -mail s obrázky
Přejeďte e -maily z levého panelu a najděte ten, který obsahuje obrázky, které chcete obnovit. Klepněte na něj a e -mail se načte na pravý panel. Zjistěte, zda jste obdrželi správný e -mail s obrázky.

Krok 6. Přesuňte e -mail
Klepnutím na zaškrtávací políčko e -mailu na levém panelu jej vyberte. Na pravém panelu se zobrazí panel nástrojů. Klepněte na tlačítko složky na panelu nástrojů šipkou dolů. Otevře se okno s dalšími složkami. Odtud klepněte na „Doručená pošta“. Odstraněný e -mail bude nyní přesunut do složky Doručená pošta.
E -mail můžete také přesunout do jiné složky, místo do složky Doručená pošta, klepnutím na název příslušné složky
Krok 7. Obnovte obrázky
Nyní jste obnovili e -mail se všemi přiloženými obrázky. Nyní jej můžete kdykoli získat ze složky Doručená pošta, pokud jej znovu nepřesunete ani nesmažete. Fotografie si můžete prohlédnout a stáhnout zde.