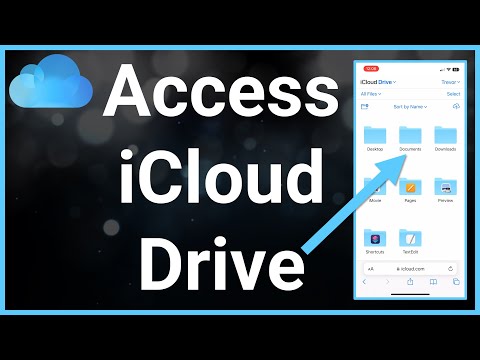Karty SD nebo Secure Digital se používají k ukládání a přenosu informací mezi digitálními fotoaparáty, mobilními telefony, osobními digitálními asistenty (PDA) a dokonce i malými počítači. Občas dojde k selhání karty nebo uživatel omylem odstraní data. Pokud se vám to stane, můžete k obnovení odstraněných souborů použít bezplatný program pro obnovu souborů.
Kroky
Metoda 1 ze 2: Použití PhotoRec pro Mac a Windows

Krok 1. Přejděte na PhotoRec Wiki nebo klikněte na | tady

Krok 2. Vyhledejte pole „Poslední stabilní verze“a klikněte na „7.0“
Toto pole se nachází v pravém horním rohu stránky.

Krok 3. Přejděte dolů na „TestDisk & PhotoRec 7.0“a klikněte na verzi kompatibilní s vaším počítačem

Krok 4. Stáhněte si soubor zip na plochu

Krok 5. Dvojitým kliknutím na soubor rozbalte

Krok 6. Vložte kartu SD do počítače

Krok 7. Kliknutím na soubor „testdisk7.0“jej otevřete

Krok 8. Program otevřete poklepáním na soubor „Photorec“
Otevře se okno terminálu s programem PhotoRec 7.0.
Pokud se zobrazí výzva, udělte oprávnění ke spuštění programu

Krok 9. Vyberte kartu SD nebo disk a stiskněte klávesu ↵ Enter
Protože vaše myš nebude fungovat v terminálu, musíte použít klávesy se šipkami nahoru a dolů na klávesnici.
Na této obrazovce se vám může zobrazit více možností. Poznamenejte si velikost každé uvedené jednotky a vyberte jednotku, která má stejnou velikost jako vaše karta SD

Krok 10. Vyberte typ oddílu a stiskněte klávesu ↵ Enter
Uživatelé počítačů Mac zvolí „P Fat16> 32“. Uživatelé Windows zvolí „P Fat32“. To programu umožní skenovat zavedený adresářový systém fotoaparátu.

Krok 11. Vyberte typ souborového systému „[Other]“a stiskněte klávesu ↵ Enter

Krok 12. Chcete -li hledat soubory ve Fat16 nebo Fat32, vyberte „Zdarma“
„Celé“vyberte pouze v případě, že se domníváte, že je vaše karta SD poškozená

Krok 13. Pomocí kláves se šipkami vyberte umístění pro uložení obnovených souborů
- V tuto chvíli můžete pro obnovené soubory vytvořit složku.
- Neukládejte soubory na kartu SD.

Krok 14. Jakmile je umístění správné, stiskněte C
Proces obnovy se spustí automaticky.

Krok 15. Počkejte na dokončení procesu obnovy

Krok 16. Přejděte do umístění, které jste vybrali v kroku 13, a zobrazte si obnovené soubory
Metoda 2 ze 2: Použití Recuva pro Windows

Krok 1. Přejděte na domovskou stránku Recuva nebo klikněte na | tady

Krok 2. Vyberte „Stáhnout bezplatnou verzi“a poté „Bezplatné stažení“

Krok 3. Klikněte na „FreeHippo.com“nebo „Piriform.com“
Budete přesměrováni na některý z webů a stahování se spustí automaticky.

Krok 4. Kliknutím na stažený soubor v dolní části webové stránky jej otevřete

Krok 5. Vyberte „Spustit“

Krok 6. Nainstalujte Recuva
Chcete -li nainstalovat tento software do počítače, postupujte takto:
- Klikněte na „Ok“.
- Klikněte na „Další“.
- Přečtěte si licenční smlouvu a vyberte „Souhlasím“.
- Klikněte na „Instalovat“.
- Zrušte zaškrtnutí políčka vedle „Zobrazit poznámky k verzi“a poté klikněte na „Dokončit. Program se spustí automaticky.

Krok 7. Vložte kartu SD do počítače
Pokud budete vyzváni k formátování karty SD, zaškrtněte políčko vedle „Rychlé formátování“a poté klikněte na „Start“. Tím se smaže obsah karty SD a data zůstanou nedotčena.

Krok 8. Vraťte se do programu Recuva a kliknutím na „Další“pokračujte z uvítací obrazovky

Krok 9. Vyberte typ souborů, které má program obnovit, a poté klikněte na „Další“

Krok 10. Jako umístění souboru vyberte SD kartu
Vyberte „Na konkrétním místě“a poté klikněte na „Procházet“. Procházejte seznamem a vyberte „Vyměnitelný disk“. V případě potřeby vyberte složku „DCIM“. Klikněte na „Ok“a poté na „Další“.

Krok 11. Program spustíte kliknutím na „Start“
Jakmile program obnoví soubory, zobrazí se na obrazovce.

Krok 12. Zaškrtněte políčko pod každým souborem, který chcete obnovit

Krok 13. Klikněte na „Obnovit“

Krok 14. Vyberte umístění pro uložení souborů a poté klikněte na „Ok“
Soubory budou obnoveny na místo, které jste vybrali.

Krok 15. Po dokončení procesu obnovení klikněte na „Ok“

Krok 16. Přejděte do umístění, které jste vybrali v kroku 14, a zobrazte si obnovené soubory
Varování
- Nesprávné odebrání karty SD může poškodit data.
- Zkontrolujte počítač, ke kterému se chystáte připojit kartu SD, zda neobsahuje viry/malware nebo jiné podezřelé programy.