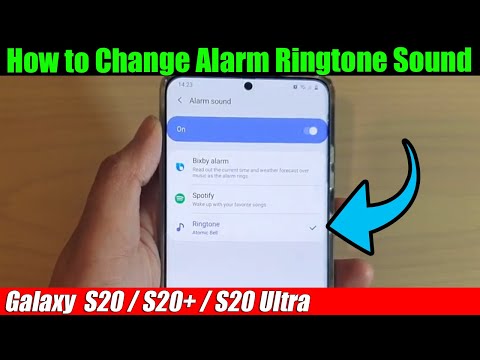Když si koupíte nový iPad, budete před použitím zařízení muset projít Setup Assistant. Setup Assistant vás provede celým procesem nastavení nového iPadu a pomůže vám připojit se k Wi-Fi, vytvořit Apple ID a nastavit úložiště iCloud.
Kroky
Část 1 ze 2: Zapnutí a orientace

Krok 1. Zapněte nový iPad
Tlačítko napájení se nachází v horní části zařízení vpravo.

Krok 2. Po zapnutí iPadu přesuňte posuvník „konfigurovat“doprava
Na obrazovce se zobrazí průvodce nastavením.

Krok 3. Vyberte preferovaný jazyk
IPad vám umožní vybrat si jeden z více než dvou desítek jazyků, včetně angličtiny a španělštiny.

Krok 4. Vyberte svou zemi a oblast

Krok 5. Vyberte, zda chcete povolit nebo zakázat služby určování polohy
Povolení funkce Služby určování polohy umožní aplikacím ve vašem iPadu přistupovat k vašemu GPS a přizpůsobit si prostředí podle vaší geografické polohy.

Krok 6. Ze seznamu dostupných sítí zobrazených na obrazovce vyberte síť Wi-Fi
Vyberte možnost tento krok přeskočit, pokud v době nastavení nemáte přístup k žádným sítím Wi-Fi
Část 2 ze 2: Nastavení Apple ID, iCloud a dokončení

Krok 1. Klepněte na „Nastavit jako nový iPad
”

Krok 2. Klepněte na „Vytvořit bezplatné Apple ID
” Apple ID vám umožní nakupovat aplikace a obsah z App Store a iTunes.
Pokud již máte existující účet, přihlaste se pomocí svého aktuálního Apple ID a přejděte ke kroku č. 9

Krok 3. Do polí na obrazovce zadejte své datum narození
Vaše datum narození bude použito pro bezpečnostní účely v případě, že zapomenete heslo k Apple ID.

Krok 4. Zadejte své křestní jméno a příjmení

Krok 5. Zadejte stávající e -mailovou adresu nebo vyberte možnost vytvořit novou e -mailovou adresu iCloud
E -mailová adresa je vyžadována pro správu účtu a bude použita k obnovení informací o hesle.

Krok 6. Vyberte tři bezpečnostní otázky a na každou otázku odpovězte správně
Apple může později použít bezpečnostní otázky k ověření vaší identity a pomoci vám získat informace o zapomenutém účtu.

Krok 7. Zadejte sekundární e -mailovou adresu
Tuto e -mailovou adresu lze použít v případě, že dojde k prolomení vaší jiné e -mailové adresy nebo budete potřebovat pomoc se získáním zapomenutých informací o účtu.

Krok 8. Ověřte, zda chcete povolit nebo zakázat e -mailová upozornění
Pokud tuto funkci povolíte, bude vám společnost Apple zasílat novinky a oznámení o jejich softwaru a produktech.

Krok 9. Přečtěte si a přijměte podmínky služby a podmínky společnosti Apple

Krok 10. Ověřte, zda chcete používat službu iCloud společnosti Apple
iCloud je služba úložiště, která automaticky ukládá všechny dokumenty, média a další osobní informace na servery Apple, což může být užitečné v případě, že váš iPad přestane fungovat nebo se ztratí.

Krok 11. Ověřte, zda chcete, aby Apple anonymně shromažďoval údaje o využití z vašeho nového iPadu
Apple použije tyto informace k vývoji nových produktů a softwaru na základě vaší aktivity.

Krok 12. Klepněte na „Začít používat iPad
” Domovská obrazovka vašeho nového iPadu se zobrazí spolu se všemi předinstalovanými aplikacemi a bude připravena k použití.
Tipy
- Přizpůsobte si domovskou obrazovku iPadu přemístěním ikon aplikací podle toho, jak často je používáte. Aplikace lze přesouvat klepnutím a podržením ikony a přetažením na nové místo. Pokud například aplikaci FaceTime používáte zřídka, přesuňte tuto ikonu na domovskou stránku, kterou nepoužíváte tak často.
- Pokud chcete, aby vaše informace a aktivita zůstaly soukromé, když je nepoužíváte, povolte pro svůj iPad zámek přístupového kódu. Na domovské obrazovce klepněte na „Nastavení“, vyberte „Obecné“a vyberte možnost pro povolení funkce zámku přístupového kódu. Budete vyzváni k zadání čtyřmístného PIN kódu, který budete muset zadat při každém odemčení iPadu.