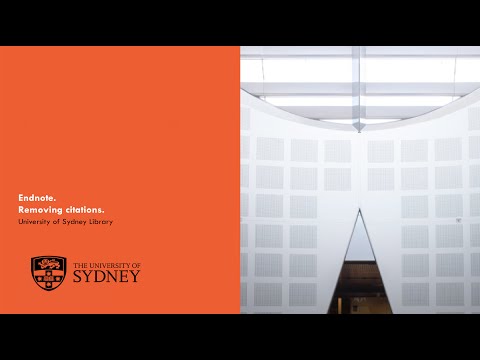Tento wikiHow vás naučí, jak vypnout funkci bezdrátového sdílení krátkého dosahu na vašem zařízení Apple. AirDrop používá Bluetooth na iPhonu, iPadu nebo Macu k vytvoření připojení Wi-Fi typu peer-to-peer.
Kroky
Metoda 1 ze 2: Na iPhonu nebo iPadu

Krok 1. Přejeďte prstem nahoru ze spodní části obrazovky
Tím se otevře Control Center.

Krok 2. Klepněte na AirDrop:
Je to tlačítko v pravém středu ovládacího centra.
-
Aktuální stav nastavení se zobrazí pod slovem „AirDrop“. Stav bude jeden z následujících:
- Příjem vypnut
- Jen kontakty
- Každý

Krok 3. Klepněte na Příjem vypnutý
AirDrop je nyní vypnutý a vaše zařízení nebude moci přijímat fotografie nebo jiná data přes AirDrop, dokud jej znovu nepovolíte.
Metoda 2 ze 2: Na Macu

Krok 1. Klikněte na Finder na vašem Macu
Je to modrá a světle modrá ikona, která obsahuje smajlíka a obvykle se nachází ve vašem doku. Otevře se okno Finder na ploše.

Krok 2. Klikněte na AirDrop
Je to v části „Oblíbené“na panelu nástrojů na levé straně okna Finderu.

Krok 3. Klikněte na „Povolit, abych byl objeven
„Je ve spodní části okna Finder a vyvolá rozbalovací nabídku.

Krok 4. Klikněte na Nikdo
Díky tomu nebude váš Mac poblíž AirDrop objeven blízkými zařízeními.