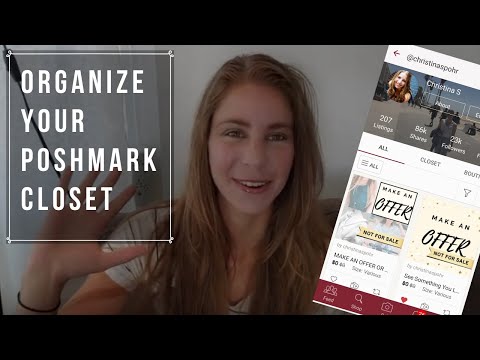Tento wikiHow vás naučí, jak změnit telefonní číslo přidružené k vašemu účtu WhatsApp.
Kroky
Metoda 1 ze 2: Použití iPhone

Krok 1. Otevřete WhatsApp
Je to zelená aplikace s bílým telefonem a ikonou chatovací bubliny.
Pokud WhatsApp otevíráte poprvé, budete si muset WhatsApp nastavit

Krok 2. Klepněte na Nastavení
Tato možnost je v pravém dolním rohu obrazovky.
Pokud se WhatsApp otevře konverzaci, nejprve klepněte na tlačítko Zpět v levém horním rohu obrazovky

Krok 3. Klepněte na Účet
Je blízko středu stránky s ikonou bílého klíče vlevo.

Krok 4. Klepněte na Změnit číslo
Tuto možnost uvidíte uprostřed obrazovky.

Krok 5. Klepněte na Další
Je v pravém horním rohu obrazovky.

Krok 6. Zadejte své staré telefonní číslo
Toto zadáte do prvního textového pole v horní části stránky.

Krok 7. Zadejte své nové telefonní číslo
Zadejte to do druhého textového pole.

Krok 8. Klepněte na Hotovo
Je v pravém horním rohu obrazovky. Dokud jsou obě zadaná čísla správná, bude vaše telefonní číslo WhatsApp aktualizováno.
Metoda 2 ze 2: Používání systému Android

Krok 1. Otevřete WhatsApp
Je to zelená aplikace s bílým telefonem a ikonou chatovací bubliny.
Pokud WhatsApp otevíráte poprvé, budete si muset WhatsApp nastavit

Krok 2. Klepněte na ⋮
Toto tlačítko je v pravém horním rohu obrazovky.
Pokud se WhatsApp otevře konverzaci, nejprve klepněte na tlačítko Zpět v levém horním rohu obrazovky

Krok 3. Klepněte na Nastavení
Zde je v dolní části rozevírací nabídky.

Krok 4. Klepněte na Účet
Tuto možnost uvidíte v horní části obrazovky.

Krok 5. Klepněte na Změnit číslo
Tuto možnost uvidíte uprostřed obrazovky.

Krok 6. Klepněte na Další
Je v pravém horním rohu obrazovky.

Krok 7. Zadejte své staré telefonní číslo
Zadejte to do prvního textového pole v horní části stránky.

Krok 8. Zadejte své nové telefonní číslo
Zadejte to do druhého textového pole.

Krok 9. Klepněte na Hotovo
Je v pravém horním rohu obrazovky. Dokud jsou obě zadaná čísla správná, bude vaše telefonní číslo WhatsApp aktualizováno.