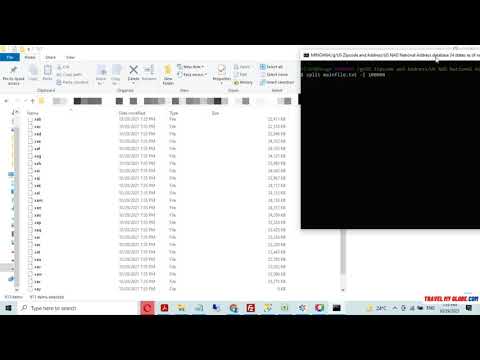Tento článek wikiHow vás naučí, jak v Excelu změnit čárku na tečku. Ručně nahradit čárky tečkami v Excelu může být časově náročný úkol. Do této situace můžete narazit kvůli tomu, že evropské země místo tečky používají jako oddělovač desetinných míst čárky. Naštěstí lze tento problém vyřešit docela snadno.
Kroky
Metoda 1 ze 2: Použití nástroje Najít a vybrat

Krok 1. Otevřete tabulku aplikace Excel, kterou potřebujete aktualizovat
Ať už je to na ploše nebo ve složce, najděte tabulku a dvojitým kliknutím ji otevřete.

Krok 2. Klikněte na tlačítko Najít a vybrat
Toto tlačítko najdete v pravém horním rohu obrazovky. Řekne „Najít a vybrat“a bude to představovat lupa nebo dalekohled, v závislosti na verzi aplikace Excel, kterou používáte.

Krok 3. V nabídce klikněte na Nahradit
Zobrazí se nabídka a Nahradit bude druhá možnost dolů, nalevo od ikony se šipkou mezi písmeny „b“a „c“.

Krok 4. Vyplňte pole
Otevře se okno se dvěma poli: „Najít co“a „Nahradit“. Do pole „Najít co“zadejte čárku. Do pole „Nahradit“zadejte tečku/tečku.

Krok 5. Klikněte na Nahradit vše
Kliknutím na tuto možnost nahradíte každou čárku v dokumentu tečkou/tečkou.
Metoda 2 ze 2: Změna oddělovačů čísel

Krok 1. Otevřete tabulku aplikace Excel, kterou potřebujete aktualizovat
Ať už je to na ploše nebo ve složce, najděte tabulku a dvojitým kliknutím ji otevřete.

Krok 2. Klikněte na Soubor v levém horním rohu
The Soubor tlačítko je vždy první možností v horní nabídce dokumentu Microsoft Office. Najdete ho v levém horním rohu okna.

Krok 3. Klikněte na Možnosti v levém dolním rohu
Nabídka podél levé strany obrazovky bude zelená. Úplně dole v této nabídce, v levém dolním rohu nabídky, uvidíte Možnosti.

Krok 4. V nabídce vlevo klikněte na Upřesnit
Otevře se okno Možnosti aplikace Excel, které má na levé straně další nabídku. Můžete najít Pokročilý možnost hned pod Snadnost přístupu.

Krok 5. Zrušte zaškrtnutí políčka Použít oddělovače systému
Tuto možnost najdete v dolní části Možnosti úprav sekce. Toto pole by mělo být ve výchozím nastavení zaškrtnuto. Klikněte na zatržítko, aby zmizelo, a políčko není zaškrtnuto.

Krok 6. Aktualizujte oddělovač desetinných míst a Podle potřeby tisíce oddělovacích polí.
V závislosti na výchozích hodnotách by jedno z těchto polí mělo mít čárku. Nahraďte tečkou/tečkou a kliknutím na „OK“v dolní části okna změnu dokončete.