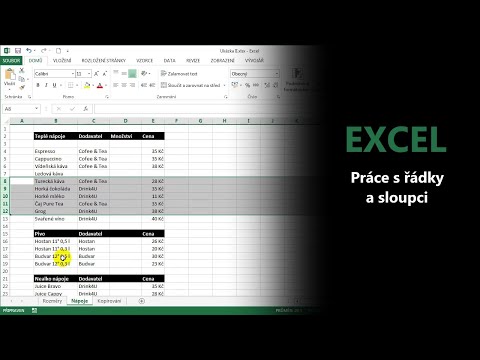Photoshop je známá aplikace sloužící k úpravám a vylepšování obrázků. Photoshop vám umožňuje provádět vše od oříznutí obrázku až po přidání objektů, které na obrázku nejsou. Tento wikiHow učí některé běžné techniky úprav ve Photoshopu.
Kroky
Metoda 1 ze 7: Oříznutí obrázku

Krok 1. Otevřete Photoshop
Má modrou čtvercovou ikonu, která uprostřed říká „Ps“. Photoshop je k dispozici s předplatným na

Krok 2. Otevřete fotografii, kterou chcete upravit
K otevření obrázku použijte následující kroky:
- Klikněte Soubor v pruhu nabídky v horní části obrazovky.
- Klikněte Otevřeno
- Vyberte obrázek a poté klikněte Otevřeno.

Krok 3. Klikněte na nástroj Oříznout
Je to ikona, která připomíná dvě šikmé čáry tvořící čtverec.

Krok 4. Klikněte a přetáhněte předmět předmětu
To zobrazí obdélník kolem oblasti, kterou jste vybrali. Tmavá oblast mimo obdélník je oblast, která bude z fotografie odstraněna při oříznutí.
Oblast oříznutí můžete upravit kliknutím a přetažením okrajů obdélníku kolem oblasti, kterou jste vybrali

Krok 5. Klikněte na ikonu zaškrtnutí
Je to uprostřed nad Photoshopem. Tím se ořízne váš obraz.

Krok 6. Uložte obrázek
Až budete s obrazem spokojeni, uložte jej pomocí následujících kroků:
- Klikněte Soubor
- Klikněte Uložit jako.
- Zadejte název obrázku (zvažte, že upravenému obrázku dáte jiný název souboru než originálu).
- Vyberte formát obrázku vedle položky „Uložit jako typ“(JPEG,-p.webp" />
- Klikněte Uložit.
Metoda 2 ze 7: Odstranění červených očí

Krok 1. Otevřete Photoshop
Má modrou čtvercovou ikonu, která uprostřed říká „Ps“. Photoshop je k dispozici s předplatným na

Krok 2. Otevřete fotografii, kterou chcete upravit
K otevření obrázku použijte následující postup:
- Klikněte Soubor v pruhu nabídky v horní části obrazovky.
- Klikněte Otevřeno
- Vyberte obrázek a poté klikněte Otevřeno.

Krok 3. Duplikujte vrstvu pozadí (volitelně)
Při úpravách fotografií ve Photoshopu je dobré duplikovat vrstvu pozadí. Pokud tak obrázek zpackáte, můžete vrstvu odstranit a začít znovu s originálem. Pomocí následujících kroků duplikujte vrstvu pozadí.
- Klepněte pravým tlačítkem na vrstvu pozadí na panelu Vrstvy (Pokud panel Vrstvy na obrazovce nevidíte, klepněte na Okno na liště nabídek a klikněte na Vrstvy).
- Klikněte Duplicitní vrstva.

Krok 4. Klikněte a podržte nástroj bodového hojení
Je to na panelu nástrojů vlevo. Připomíná obdélníkový oboustranný kartáč. Kliknutím a podržením nástroje se zobrazí rozbalovací nabídka s dalšími nástroji.

Krok 5. Klikněte na nástroje červených očí
Je to v nabídce, která se zobrazí, když kliknete a podržíte nástroj bodového hojení. Má ikonu, která připomíná oční bulvu se znaménkem Plus (+) vedle ní.

Krok 6. Klikněte a přetáhněte jedno oko a poté druhé
Pomocí nástroje červených očí klikněte a přetáhněte přes celé oko. Photoshop automaticky odstraní přebarvení červených částí oka.
Pokud oko vypadá fuzzy, příliš tmavé nebo příliš světlé, upravte velikost zornice a ztmavte množství v pravém horním rohu

Krok 7. Uložte obrázek
Až budete s obrazem spokojeni, uložte jej pomocí následujících kroků:
- Klikněte Soubor
- Klikněte Uložit jako.
- Zadejte název obrázku (zvažte, že upravenému obrázku dáte jiný název souboru než originálu).
- Vyberte formát obrázku vedle položky „Uložit jako typ“(JPEG,-p.webp" />
- Klikněte Uložit.
Metoda 3 ze 7: Použití nástroje Spot Healing

Krok 1. Otevřete Photoshop
Má modrou čtvercovou ikonu, která uprostřed říká „Ps“. Photoshop je k dispozici s předplatným na
Nástroj na hojení skvrn lze použít k odstranění nevzhledných kazů nebo skvrn na obrázku

Krok 2. Otevřete fotografii, kterou chcete upravit
K otevření obrázku použijte následující kroky:
- Klikněte Soubor v pruhu nabídky v horní části obrazovky.
- Klikněte Otevřeno
- Vyberte obrázek a poté klikněte Otevřeno.

Krok 3. Duplikujte vrstvu pozadí (volitelně)
Při úpravách fotografií ve Photoshopu je dobré duplikovat vrstvu pozadí. Pokud tak obrázek zpackáte, můžete vrstvu odstranit a začít znovu s originálem. Pomocí následujících kroků duplikujte vrstvu pozadí.
- Klepněte pravým tlačítkem na vrstvu pozadí na panelu Vrstvy (Pokud se panel Vrstvy na obrazovce nezobrazuje, klepněte na Okno na liště nabídek a klikněte na Vrstvy).
- Klikněte Duplicitní vrstva.

Krok 4. Klikněte na nástroj bodového hojení
Je to na panelu nástrojů vlevo. Připomíná obdélníkový oboustranný kartáč.

Krok 5. Klikněte na část obrázku, která potřebuje uzdravení
To odstraní skvrny a kazy jejich prolínáním s barvou a strukturou kolem místa.
- Velikost štětce můžete upravit stisknutím [a] na klávesnici.
- Kliknutím a přetažením můžete uzdravit větší část obrázku, i když to na obrázku obvykle zanechává rozmazaný pruh.

Krok 6. Uložte obrázek
Až budete s obrazem spokojeni, uložte jej pomocí následujících kroků:
- Klikněte Soubor
- Klikněte Uložit jako.
- Zadejte název obrázku (zvažte, že upravenému obrázku dáte jiný název souboru než originálu).
- Vyberte formát obrázku vedle položky „Uložit jako typ“(JPEG,-p.webp" />
- Klikněte Uložit.
Metoda 4 ze 7: Použití nástroje štětec

Krok 1. Otevřete Photoshop
Má modrou čtvercovou ikonu, která uprostřed říká „Ps“. Photoshop je k dispozici s předplatným na

Krok 2. Otevřete fotografii, kterou chcete upravit
K otevření obrázku použijte následující postup:
- Klikněte Soubor v pruhu nabídky v horní části obrazovky.
- Klikněte Otevřeno
- Vyberte obrázek a poté klikněte Otevřeno.

Krok 3. Duplikujte vrstvu pozadí (volitelně)
Při úpravách fotografií ve Photoshopu je dobré duplikovat vrstvu pozadí. Pokud tak obrázek zpackáte, můžete vrstvu odstranit a začít znovu s originálem. Pomocí následujících kroků duplikujte vrstvu pozadí.
- Klepněte pravým tlačítkem na vrstvu pozadí na panelu Vrstvy (Pokud panel Vrstvy na obrazovce nevidíte, klepněte na Okno na liště nabídek a klikněte na Vrstvy).
- Klikněte Duplicitní vrstva.

Krok 4. Vyberte barvu
Chcete -li vybrat barvu, klikněte na barevný čtverec (ve výchozím nastavení černý) pod nástrojovou lištou nástrojů vlevo. Poté klikněte na odstín v pruhu duhové barvy. Poté klikněte na odstín a stín ve větším čtverci vlevo. Poté klikněte OK.
- Kliknutím na barevný čtverec pod prvním barevným čtverečkem vyberete sekundární barvu nebo barvu pozadí.
- Chcete -li vybrat barvu z obrázku, klepněte na nástroj kapátko na panelu nástrojů vlevo a v obrázku klepněte na požadovanou barvu.

Krok 5. Klikněte na nástroj štětec
Je to ikona, která připomíná štětec na panelu nástrojů vlevo. V levém horním rohu se zobrazí typ štětce, který jste vybrali.

Krok 6. Klikněte na rozevírací nabídku typu štětce
Je v levém horním rohu vedle vybraného typu štětce (ve výchozím nastavení kulatá tečka). Zobrazí se rozevírací nabídka s různými nastaveními štětce.

Krok 7. Klikněte na typ štětce
Existuje mnoho ikon, které představují různé štětce, které můžete vybrat. Tyto různé štětce jsou užitečné pro kreslení na obrázek nebo přidávání textur. Klikněte na štětec, který chcete použít.
Pokud nevidíte nic, co se vám líbí, můžete si stáhnout a nainstalovat další štětce Photoshopu

Krok 8. Upravte velikost štětce
Pomocí posuvníku v horní části nabídky pod velikostí upravte velikost štětce. Tažením doprava štětec zvětšíte.
Případně můžete velikost štětce upravit stisknutím [a] na klávesnici

Krok 9. Upravte tvrdost štětce (není k dispozici pro všechny štětce)
Některé kartáče mají schopnost upravit tvrdost kartáče. Pomocí druhé posuvné lišty pod položkou „Tvrdost“upravte tvrdost štětce. Přetažením doleva přidáte měkčí přechod kolem okrajů štětce.
Krytí štětce upravíte kliknutím Neprůhlednost v horní části Photoshopu. Přetáhněte posuvník doprava, aby byla barva pevnější. Přetáhněte ji doleva, aby byla barva průhlednější.

Krok 10. Pomocí štětce nakreslete obrázek
Jedním kliknutím na obrázek označíte vybraný štětec na obrázku. Kliknutím a přetažením štětcem nanesete pruh na obrázek.
- Pokud uděláte chybu, stiskněte Ctrl+Z pro návrat jednou. Chcete -li vrátit zpět další kroky, klikněte na Okno v pruhu nabídky nahoře, poté klikněte Dějiny. Na panelu Historie klikněte na krok, ke kterému se chcete vrátit.
- Při používání nástroje štětec možná budete chtít zvážit kreslení na samostatnou vrstvu. Chcete-li přidat novou vrstvu, klikněte na malou ikonu, která připomíná list papíru v pravém dolním rohu panelu Vrstvy.

Krok 11. Uložte obrázek
Až budete s obrazem spokojeni, uložte jej pomocí následujících kroků:
- Klikněte Soubor
- Klikněte Uložit jako.
- Zadejte název obrázku (zvažte, že upravenému obrázku dáte jiný název souboru než originálu).
- Vyberte formát obrázku vedle položky „Uložit jako typ“(JPEG,-p.webp" />
- Klikněte Uložit.
Metoda 5 ze 7: Použití nástroje Laso

Krok 1. Otevřete Photoshop
Má modrou čtvercovou ikonu, která uprostřed říká „Ps“. Photoshop je k dispozici s předplatným na

Krok 2. Otevřete fotografii, kterou chcete upravit
K otevření obrázku použijte následující postup:
- Klikněte Soubor v pruhu nabídky v horní části obrazovky.
- Klikněte Otevřeno
- Vyberte obrázek a poté klikněte Otevřeno.

Krok 3. Klikněte na nástroj Laso
Je to ikona, která připomíná laso na panelu nástrojů vlevo. Nástroj laso slouží ke kopírování částí obrázku, které můžete vložit do jiné části obrázku nebo na samostatný obrázek.
Některé verze Photoshopu mají nástroj Magnetic Lasso a Polygonal Lasso. To usnadňuje kreslení kolem tvaru. Klepnutím a podržením nástroje laso na panelu nástrojů získáte přístup k těmto dalším verzím nástroje laso

Krok 4. Nakreslete tvar, který chcete zkopírovat
Když je vybraný nástroj laso, klikněte na hranu obrazce, který chcete zkopírovat do obrázku, a tažením nakreslete tvar. Uvidíte, že nakreslí čáru. Nakreslete kolem tvaru úplnou čáru. Vraťte se do bodu, ze kterého jste začali kreslit, a dokončete tvar. Kolem tvaru uvidíte tečkovaný obrys. Toto je výběr.
- Chcete-li do výběru přidat další, klikněte na ikonu, která se podobá dvěma čtverečkům spojeným dohromady v levém horním rohu, a pomocí nástroje laso nakreslete další a přidejte je do svého výběru
- Chcete -li odebrat části vašeho výběru, klikněte na ikonu, která připomíná čtverec s vyříznutým rohem. Poté pomocí nástroje laso nakreslete části svého výběru, které chcete odebrat.
- Nástroj Magnetic Lasso se při kreslení automaticky pokusí detekovat tvar, který se pokoušíte načrtnout.
- Chcete -li použít nástroj Polygonální laso, kliknutím na jednotlivá místa kolem obrazce vytvořte úsečky, které tvar obrysu.

Krok 5. Klikněte na Upravit
Je to v řádku nabídek v horní části stránky.

Krok 6. Klikněte na Kopírovat
Je to v nabídce Upravit. Tím se výběr zkopíruje.

Krok 7. Klikněte na Upravit
Je to v řádku nabídek v horní části stránky.

Krok 8. Klikněte na Vložit
Tím se zkopírovaný výběr vloží do obrázku jako samostatná vrstva. Výběr můžete vložit na stejný obrázek nebo na samostatný obrázek.
Možná budete muset použít nástroj guma k odstranění částí pozadí, které jste omylem zkopírovali kolem okrajů

Krok 9. Klikněte na nástroj Přesunout
Je to ikona, která připomíná kurzor myši s křížovou šipkou vedle ní. Je to první ikona na panelu nástrojů vlevo.

Krok 10. Klikněte a přetáhněte výběr
S vybraným nástrojem pro přesun. výběr, který jste vložili, můžete přesunout na jakékoli místo na obrázku kliknutím na něj a přetažením.
Chcete -li změnit velikost vloženého výběru, klikněte na něj nástrojem pro přesun. Poté klikněte na zaškrtávací políčko vedle položky „Zobrazit ovládací prvky transformace“v levém horním rohu. Poté kliknutím a přetažením jednoho z rohů pole kolem výběru změníte jeho velikost. Stisknutím a podržením ⇧ Shift při tažení ponecháte výběr proporcionální

Krok 11. Uložte obrázek
Až budete s obrazem spokojeni, uložte jej pomocí následujících kroků:
- Klikněte Soubor
- Klikněte Uložit jako.
- Zadejte název obrázku (zvažte, že upravenému obrázku dáte jiný název souboru než originálu).
- Vyberte formát obrázku vedle položky „Uložit jako typ“(JPEG,-p.webp" />
- Klikněte Uložit.
Metoda 6 ze 7: Použití inteligentních filtrů

Krok 1. Otevřete Photoshop
Má modrou čtvercovou ikonu, která uprostřed říká „Ps“. Photoshop je k dispozici s předplatným na

Krok 2. Otevřete fotografii, kterou chcete upravit
K otevření obrázku použijte následující postup:
- Klikněte Soubor v pruhu nabídky v horní části obrazovky.
- Klikněte Otevřeno
- Vyberte obrázek a poté klikněte Otevřeno.

Krok 3. Duplikujte vrstvu pozadí (volitelně)
Při úpravách fotografií ve Photoshopu je dobré duplikovat vrstvu pozadí. Pokud tak obrázek zpackáte, můžete vrstvu odstranit a začít znovu s originálem. Pomocí následujících kroků duplikujte vrstvu pozadí.
- Klepněte pravým tlačítkem na vrstvu pozadí na panelu Vrstvy (Pokud panel Vrstvy na obrazovce nevidíte, klepněte na Okno na liště nabídek a klikněte na Vrstvy).
- Klikněte Duplicitní vrstva.

Krok 4. Klikněte na Filtr
Je to v liště nabídek v horní části Photoshopu.

Krok 5. Klikněte na Filtr galerie
Je v horní části nabídky Filtr. Tím se otevře okno Filtr
Chcete -li zobrazit celý obrázek, bude možná nutné roztáhnout okno galerie filtrů v závislosti na velikosti obrázku

Krok 6. Klikněte na kategorii filtru
Kategorie filtrů jsou uvedeny napravo od okna obrázku v Galerii filtrů. Kliknutím na kategorii se zobrazí seznam filtrů s náhledem miniatur pro každý filtr. Mezi kategorie filtrů patří; Umělecké, tahy štětcem, zkreslení, skica, stylizace, textura.

Krok 7. Klikněte na filtr
Jakmile uvidíte filtr, který se vám líbí, klikněte na něj. Okno obrázku vlevo zobrazuje náhled toho, jak filtr ovlivní váš obrázek.

Krok 8. Upravte nastavení filtru
Každý filtr má jiné nastavení zobrazené v okně vpravo. Experimentujte úpravou posuvníků v tomto okně, abyste zjistili, jak upravují obrázek.

Krok 9. Klikněte na Ok
Pokud se vám obrázek líbí, klikněte na něj OK na panelu vpravo použijte filtr. Filtry lze použít na celý obrázek, výběr obrázku nebo jednotlivou vrstvu.

Krok 10. Uložte obrázek
Až budete s obrazem spokojeni, uložte jej pomocí následujících kroků:
- Klikněte Soubor
- Klikněte Uložit jako.
- Zadejte název obrázku (zvažte, že upravenému obrázku dáte jiný název souboru než originálu).
- Vyberte formát obrázku vedle položky „Uložit jako typ“(JPEG,-p.webp" />
- Klikněte Uložit.
Metoda 7 ze 7: Maskování obrázku

Krok 1. Otevřete Photoshop
Má modrou čtvercovou ikonu, která uprostřed říká „Ps“.

Krok 2. Vyberte barvu pozadí
Chcete-li vybrat barvu pozadí, klikněte na barevný čtverec za (ve výchozím nastavení bílý) za čtvercem primárních barev pod nástroji na panelu nástrojů vlevo. Poté klikněte na odstín v pruhu duhové barvy. Poté klikněte na odstín a stín ve větším čtverci vlevo. Poté klikněte OK. Toto je barva, kterou použijete jako barvu pozadí nového obrázku.

Krok 3. Vytvořte nový soubor Photoshopu
Pomocí následujících kroků otevřete nový obrázek Photoshopu s barvou pozadí, kterou jste vybrali:
- Klikněte Soubor.
- Klikněte Nový.
- Do polí zadejte požadované nastavení výšky a šířky.
- Vyberte požadované rozlišení vedle položky „Rozlišení“.
- Vybrat Barva pozadí vedle „Obsah pozadí.
- Klikněte OK.

Krok 4. Umístěte fotografii na pozadí
Následující postup použijte k umístění další fotografie jako samostatné vrstvy na barvu pozadí:
- Klikněte Soubor
- Klikněte Místo.
- Vyberte obrázek, který chcete importovat.
- Klikněte Místo.

Krok 5. Klikněte a podržte nástroj pro výběr
Zobrazí se různé tvary stanu, které můžete použít k vytvoření výběru v obrázku.

Krok 6. Vyberte tvar stanu
Můžete vybrat obdélník nebo oválný rámeček.
Alternativně můžete použít nástroj laso k vytvoření výběru vlastního tvaru

Krok 7. Klikněte a přetáhněte dovnitř obrázku
Kolem vybrané části obrázku uvidíte tečkovaný obrys.
Chcete-li vytvořit přechod kolem okrajů maskovaného obrázku, zadejte číslo vedle „Feather“v levém horním rohu. Například zadejte „25 px“a ořízněte okraje o 25 pixelů

Krok 8. Klikněte na Vrstva
Je to v řádku nabídek v horní části obrazovky.

Krok 9. Klikněte na Maska vrstvy
Zobrazí se podnabídka s možnostmi maskování.

Krok 10. Klikněte na Odhalit výběr
Tím se vytvoří maska vašeho obrázku ve tvaru, který jste vybrali. Barva pozadí se zobrazuje kolem maskovaných částí obrázku.

Krok 11. Uložte obrázek
Až budete s obrazem spokojeni, uložte jej pomocí následujících kroků:
- Klikněte Soubor
- Klikněte Uložit jako.
- Zadejte název obrázku (zvažte, že upravenému obrázku dáte jiný název souboru než originálu).
- Vyberte formát obrázku vedle položky „Uložit jako typ“(JPEG,-p.webp" />
- Klikněte Uložit.