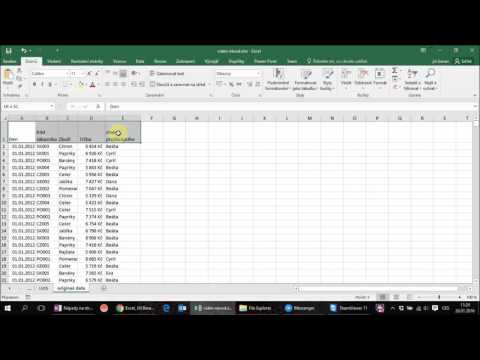Máte ve Photoshopu částečně uzavřený tvar, který potřebujete zavřít, ale nevíte, jak tento otevřený tvar zavřít? Tento článek vám pomůže.
Kroky

Krok 1. Otevřete soubor v programu Photoshop

Krok 2. Povolte mřížku ve Photoshopu
Najdete ho v nabídce Zobrazit v části Zobrazit a pod ním je mřížka. To vám pomůže s vytvořením tvaru. Není to nutné, ale může to být užitečné.

Krok 3. Povolte funkci Snap ve Photoshopu
Přichycení může pomoci vytvořit přesnější tvary, které jsou „přichyceny“přesně do stejné polohy/délky, na kterou jste ji požádali o fixaci.

Krok 4. Použijte nástroj Pero z panelu nástrojů Vrstvy tvarů

Krok 5. Umístěte ukazatel nad první bod na okraji obrazce
Jedním kliknutím zobrazte segment čáry. To bude znamenat koncový bod bodu, který byste odtud chtěli zavřít.

Krok 6. Jednoduše klikněte na koncový bod, do kterého bude tvar dokončen
Pokud potřebujete uzavřít tvar mezi dvěma různými segmenty čar, klikněte a vyhledejte vizuální bod, kde končí druhý segment čáry.

Krok 7. Klikněte na (pro přímý segment) nebo táhněte (pro křivku), když se vedle ukazatele objeví kruh

Krok 8. Uvolněte prst z ukazatele myši, když obě části nakreslené čáry spojí každý kus k sobě

Krok 9. Umístěte ukazatel na místo, kde jste začali vytvářet tvar
Klikněte na to. Tím se tvar dokončí.