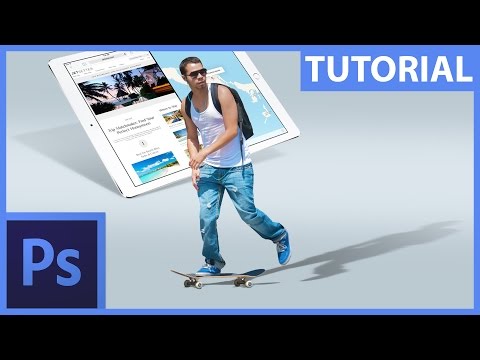Pokud chcete v Inkscape převést rastr (bitmapu) na vektor, budete muset obrázek trasovat. Naštěstí Inkscape přichází s nástrojem pro automatické sledování, který nevyžaduje ani pevnou ruku, ani obří kus času. Pokud potřebujete přesnější kontrolu nad vytvořenými cestami, můžete se rozhodnout použít ruční kreslení pomocí integrovaných nástrojů kreslení Inkscape. Bez ohledu na zvolenou metodu Inkscape usnadňuje vektorizaci bitmapových obrázků.
Kroky
Metoda 1 ze 2: Automatické trasování

Krok 1. Importujte svůj obrázek
Na panelu nabídek klikněte na „Soubor“a poté vyberte „Importovat“.

Krok 2. Otevřete nástroj pro trasování
Chcete -li otevřít vyhledávací modul Inkscape, klikněte na panelu nabídek na „Cesta“a poté vyberte „Trasovat bitmapu“.

Krok 3. Vyberte si mezi jedním a více skenováními
Pokud chcete z obrázku vytvořit jednu cestu, vyberte možnost „jedna“, nebo pokud chcete mnoho překrývajících se cest, vyberte možnost „více“.
-
Výběr možností jednoho skenování:
- Cutoff jasu používá stín pixelu k rozhodnutí, zda má být černý nebo bílý. Čím vyšší je prahová hodnota, tím bude obraz tmavší.
- Detekce hran vytvoří cestu na základě rozdílů v jasu pixelů. Nastavení prahu upravuje tmavost výstupu. Opět platí, že vyšší práh vytvoří tmavší výstup.
- Kvantování barev vytváří cestu založenou na rozdílech v barvách. Nastavení „počet barev“vám dává možnost určit, kolik barev byste ve svém výstupu chtěli, pokud by bylo možné výstup v barvě. Algoritmus se pak použije k otočení těchto teoretických barev na černou nebo bílou.
-
Výběr více možností skenování:
- Kroky jasu vám umožňují určit celkový počet skenů.
- Colors používá číslo v poli „Scans“k určení, kolik barev má být na výstupu.
- Šedé jsou jako barvy, ale s odstíny ve stupních šedi.
- Další možnosti: Možnost „Smooth“použije před trasováním gaussovské rozostření a „Stack scans“zbaví díry v pokrytí cesty. Zaškrtnutím políčka „Odstranit pozadí“se zbavíte pozadí, které má obvykle nejsvětlejší barvu.
-
Více možností:
- Potlačením skvrn odstraníte všechny skvrny, prach, zkreslení a další nežádoucí kousky.
- Optimalizace cest sloučí Bezierovy křivky.

Krok 4. Kliknutím na „Aktualizovat“zobrazíte náhled
Pokud se vám čáry zdají příliš silné nebo nejsou dostatečně výrazné, pravděpodobně jste vybrali režim trasování, který je vhodnější pro jiný typ obrázku. Inkscape doporučuje spustit nástroj pro trasování třikrát, abyste zjistili, která ze tří možností nejlépe vyhovuje vašim osobním potřebám.

Krok 5. Klikněte na OK pro vytvoření cest
Bitmapový obrázek bude zachován v souboru SVG.

Krok 6. Upravte a dolaďte své výsledky
Kliknutím na tlačítko „Upravit cesty podle uzlů“vlevo (nebo F2) upravíte uzly a křivky.
Metoda 2 ze 2: Ruční trasování

Krok 1. Importujte svůj obrázek
Na panelu nabídek klikněte na „Soubor“a poté vyberte „Importovat“.

Krok 2. Otevřete dialog Vrstvy
I když je sledování na nové vrstvě technicky volitelné, pomůže vám to vidět, co děláte, protože vám poskytne možnost hrát si s nastavením krytí na vašem obrázku (nebo vrstvě trasování). Na panelu nabídek klikněte na „Vrstva“a poté vyberte „Vrstvy“.

Krok 3. Přidejte novou vrstvu
Kliknutím na tlačítko „+“přidáte novou vrstvu. Zadejte název vrstvy (například „trasovací vrstva“) a pro pozici přepněte na „Nad proudem“. Klikněte na „Přidat“.

Krok 4. Vyberte nástroj pro trasování
K dispozici jsou různé nástroje, které vyhovují různým potřebám.
- Stisknutím klávesy F6 na klávesnici (nebo kliknutím na ikonu tužky v nabídce nástrojů) vyberte nástroj tužka/od ruky. Tento nástroj vám umožní libovolně kreslit kdekoli na vašem obrázku. Pokud používáte kreslící tablet, máte pevnou ruku nebo toho nemáte moc na dohled, tento nástroj může vyhovovat vašim potřebám.
- Stisknutím klávesy Shift+F6 současně (nebo kliknutím na ikonu pera v nabídce nástrojů) otevřete nástroj pero/Bezier. Tento nástroj vám umožňuje kliknout na konce řádků, které chcete trasovat, čímž se vytvoří malé segmenty, se kterými lze snadno manipulovat. Pokud máte k vysledování několik řádků a/nebo používáte myš, tento nástroj vám poskytne nejpřesnější výsledky. Cestu ukončíte dvojitým kliknutím na konci každého řádku.

Krok 5. Pomocí kreslicího tabletu nebo myši obkreslete každý řádek obrázku
Pokud používáte nástroj pero, zkuste použít kratší čáry místo jedné souvislé čáry. Díky tomu bude vaše stopa snazší upravit, protože pokud na konci uděláte malou chybu, nebudete muset začínat dlouhý řádek znovu.
- V dialogu vrstev můžete přepínat mezi vrstvami. Stačí dvakrát kliknout na název vrstvy, se kterou chcete pracovat, a budete přepnuti do tohoto zobrazení.
- Při kreslení cest může pomoci vytvořit bitmapu více (nebo méně) neprůhlednou. Když je v dialogovém okně vybraná vrstva, přesuňte posuvník pod „Neprůhlednost“, abyste zjistili, která nastavení vám nejlépe vyhovují.

Krok 6. Otevřete nástroj „Upravit uzel“
V nabídce nástrojů klikněte na druhé tlačítko se šipkou shora (šipka „upravit“) do aktivního režimu úprav. V tomto režimu budete moci klikat a přetahovat uzly pro jemné doladění.
Pokud máte příliš mnoho uzlů a trvá vám věčnost, než je všechny přesunete tam, kde mají být, můžete své uzly zjednodušit. To může mírně změnit tvar vaší linie, ale nemusí to být patrné. Pomocí Ctrl+L (⌘ Cmd+L na Macu) snížíte počet uzlů

Krok 7. Zobrazte svou stopu bez spodní vrstvy
Abyste se ujistili, že jste ve vektorovém obrázku vysledovali každý požadovaný řádek, klikněte na první vrstvu (rastrový obrázek) a snižte neprůhlednost, dokud nebudou viditelné pouze čáry, které jste nakreslili. Pokud zjistíte, že jste vynechali čáru, vraťte se do nástroje vrstev a zvyšte krytí, aby byly viditelné čáry, které potřebujete trasovat.

Krok 8. Odstraňte spodní vrstvu a uložte obrázek
V nástroji vrstvy klikněte na první vrstvu (vrstvu obsahující původní kresbu) a kliknutím na symbol odčítání ji odstraňte. Chcete -li trasování uložit, klikněte na Soubor a poté na Uložit jako.
Tipy
- Odstraněním pozadí z bitmapy před převedením na vektor zlepšíte kvalitu své cesty. Odborníci doporučují použít SIOX k odstranění pozadí ve vaší bitmapě, než začnete trasovat.
- Rastrové obrázky s více barvami a přechody mohou obecně vyžadovat o něco větší přesnost, než jakou zvládne nástroj pro automatické trasování.