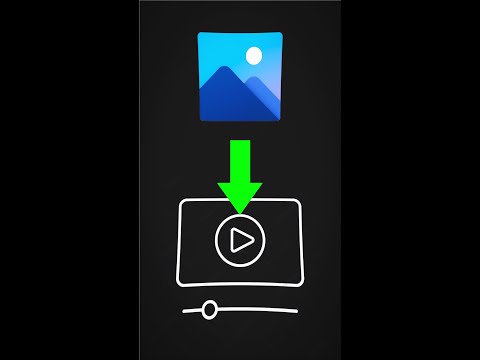Štětce jsou užitečné v každém grafickém programu a Inkscape se nijak neliší. Tento článek ukazuje některé způsoby jejich použití.
V tomto článku se dozvíte, jak rychle vytvořte štětec.
Kroky

Krok 1. Importujte soubor PNG

Krok 2. Vectorizujte to provedením automatického trasování a zjednodušte výslednou cestu (můžete použít štětec získaný jakýmkoli způsobem, jen si uvědomte, že některé z níže popsaných tipů fungují pouze s cestou, nikoli se skupinou nebo speciální tvar)

Krok 3. Vyberte svou cestu, přetáhněte ji volně přes plátno a při přetahování čas od času, když chcete umístit razítko, stiskněte mezerník

Krok 4. Případně vyberte cestu, stiskněte mezerník a začněte přetahovat cestu, zatímco je klávesa stisknutá
Ovládejte hustotu nastavením rychlosti tažení.
Metoda 1 ze 3: Vzor podél cesty
Toto používá rozšíření zahrnuté v Inkscape 0.45, v budoucí verzi může být jeho název a umístění změněno.

Krok 1. Nakreslete bézierovu křivku jako vodítko, libovolně upravte její tvar

Krok 2. Vyberte razítko cesty (měla by to být jedna cesta, ne skupina) a průvodce a použijte Efekty> Generovat z cesty> Vzor podél cesty
Pro hezčí efekt je výsledek vybarven jednoduchým přechodem
Metoda 2 ze 3: Interpolace
Toto používá rozšíření, které je součástí Inkscape 0.45, v budoucí verzi může být jeho název a umístění změněno.

Krok 1. Vytvořte dvě kopie své cesty, použijte různé barvy, pokud chcete

Krok 2. Vyberte oba a použijte Efekty> Generovat z cesty> Interpolovat
Krok 3. Pokud mají počáteční a koncové cesty různé barvy, zaškrtněte políčko „Interpolovat styl“

Metoda 3 ze 3: Klonované dlaždice

Krok 1. Vyberte cestu a použijte Úpravy> Klonovat> Vytvořit kachlové klony

Krok 2. Hrajte s parametry, jak chcete
V tomto případě byly náhodné měřítko, rotace a neprůhlednost.