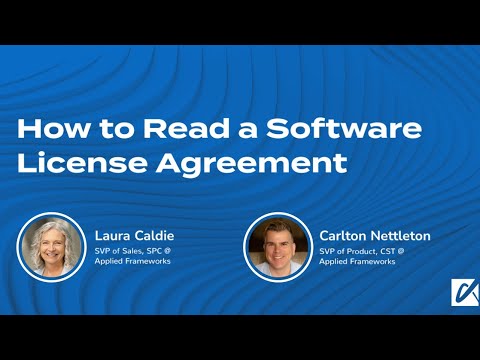Chtěli jste někdy přidat barvu staré černobílé fotografii? Použití vrstvy úprav mapy přechodů může hodně přispět k tomu, aby pokožka vypadala živěji. Tento článek vám ukáže, jak pomocí této vrstvy vylepšit fotografii.
Kroky
Metoda 1 ze 4: Použití referenční fotografie k vytvoření palety

Krok 1. Začněte vyhledáním referenční fotografie
Chcete zdrojovou fotografii, která má hodně podobností s vaší cílovou fotografií. Podobnosti, jako je věk, osvětlení, kůže, textura pokožky atd. Totéž platí pro jakékoli oblečení, které možná budete chtít obarvit.

Krok 2. Použijte nástroj „Laso“a proveďte výběr kolem části obrázku, kterou chcete použít

Krok 3. Klikněte pravým tlačítkem na obrázek a vyberte Vrstva Přes Vyjmutí nebo CtrlJ
Tím se výběr dostane do vlastní vrstvy. Vymažte původní fotografii.

Krok 4. Klikněte na nástroj 'Kapátko'
Nastavte velikost vzorku na 3 x 3 nebo 5 x 5.

Krok 5. Začněte stavět paletu
Toto bude pět odstínů pokožky, které použijete.
- Stiskněte B pro nástroj Kartáč. Zajistěte, aby byla neprůhlednost a průtok na 100%.
- Podržte alt="Obrázek" a klikněte na nejsvětlejší část obličeje.
- Na stejnou vrstvu namalujte „přejetím“nebo „pruhem“této barvy.
- #* Podržte alt="Obrázek" a klikněte na nejtmavší část obličeje.
- Namalujte „přejetím“nebo „pruhem“této barvy.
- Opakujte postup pro střední tóny mezi nimi a poté opakujte ještě dvakrát, přičemž barvy rozdělte pokaždé na polovinu.

Krok 6. Z výsledků vytvořte barevný vzorník
K výběru barev použijte nástroj „Obdélníkový rámeček“. Stiskněte CtrlJ. Odstraňte dětskou vrstvu.
Nyní byste měli mít vrstvu pozadí (volitelně), kopii na pozadí a vzorník barev
Metoda 2 ze 4: Vytvoření vrstvy úpravy mapy přechodu

Krok 1. Klikněte na černobílý obrázek, který budete barvit

Krok 2. Klikněte na ikonu Layer Layer a vyberte 'Gradient Map
.. '. V dialogovém okně, které se objeví, uvidíte mapu s přechodem. Klikněte na něj jednou.

Krok 3. Nastavte nejsvětlejší barvu přechodu a jeho umístění (100%)
Podívejte se na pruh přechodu a najděte nejsvětlejší barvu ve svém vzorníku.

Krok 4. Stiskněte OK

Krok 5. Nastavte nejtmavší barvu přechodu a jeho umístění (0%)
Podívejte se na přechodovou lištu a najděte nejtmavší barvu na vzorníku.

Krok 6. Klikněte doprostřed těchto dvou, ujistěte se, že umístění je 50% a vyberte střední barvu, kterou jste vybrali

Krok 7. Tento postup opakujte ještě dvakrát, dokud nebudete mít v přechodu pět barev
Místa budou 0%, 25%, 50%, 75%a 100%.
Můžete to udělat tolikrát, kolikrát chcete. Možná budete chtít přidat tmavší barvu a světlejší do dostupného rozsahu. Jen pokaždé rozdělte hodnoty na polovinu pro umístění

Krok 8. Kliknutím na masku a stisknutím CtrlI masku převrátíte
Nyní skryje efekt.
Metoda 3 ze 4: Použití vrstvy pro úpravu masky přechodu

Krok 1. Vytvořte svůj obrázek skutečně černobílým přidáním vrstvy pro úpravu černé a bílé, je -li to žádoucí
Starší fotografie mohou nést řadu různých tónů od doby, kdy byly poprvé vytvořeny.

Krok 2. Vyberte černou jako barvu popředí a bílou jako barvu pozadí

Krok 3. Vyberte oblast, kterou chcete vybarvit
Je vhodné vytvořit a uložit výběr pro použití v různých vrstvách. Poté můžete každou masku upravit podle potřeby.

Krok 4. Vyplňte masku
V masce vrstvy Mapa přechodu stisknutím CtrlDel vyplňte masku a zobrazte pouze výběr; kůže.
Vzhledem k tomu, že starší fotografie nemají příliš kontrastu, budete pravděpodobně muset masku doladit. Na masku použijte také černou barvu, abyste zablokovali rty a oči

Krok 5. Přibližte si obrázek blíže
Chcete mít jasnější představu o tom, jaké barvy jsou kde.

Krok 6. Otevřete editor přechodů pro mapu přechodu, kterou jste vytvořili

Krok 7. Začněte pohybovat posuvníky
Pomocí posuvníků Umístění upravte, kde se přechody zastavují a začínají. To pomůže vašemu obrazu získat živější barvy. Stále můžete přechody měnit a přidávat barvy. Možná je příliš oranžová, takže tuto barvu změníte, aby již nebyla oranžová.

Krok 8. Vyčistěte všechny špatné oblasti
Můžete zjistit, že když použijete jakékoli vrstvy úprav, mohou upozornit na špatné oblasti. K vyčištění použijte nástroje Healing Brush.

Krok 9. Snižte krytí
Zjistíte, že je toho prostě „moc“. Pomozte vypadat realističtěji snížením krytí.

Krok 10. Změňte režim Blend na Color
Proveďte to se všemi vrstvami úprav.
Metoda 4 ze 4: Dokončení fotografie

Krok 1. K úpravě menších oblastí, jako jsou oční bělma, duhovka, zornice atd., Použijte vrstvy pro úpravu plné barvy

Krok 2. Změňte režim prolnutí na Color

Krok 3. Použijte vrstvy úprav mapy přechodů pro další oblasti, které jsou více zřejmé, jako například deka na tomto obrázku

Krok 4. Změňte režim Blend na Color

Krok 5. Pro pozadí použijte gradientovou výplň
Protože se jedná o studiový snímek, není na pozadí nic zvlášť pozoruhodného. Pomocí radiálního přechodu nebo mapy přechodů získáte správnou barvu.

Krok 6. Změňte režim Blend na Color

Krok 7. Přidejte vrstvu pro úpravu odstínu/sytosti
Připněte jej na vrstvu pokožky. Upravte posuvníky, dokud nebude mít trochu více červené barvy.

Krok 8. Klikněte na masku a převraťte ji CtrlI tak, aby byla černá a skryla efekt

Krok 9. Klikněte na nástroj Štětec B, mějte krytí nastavený na 100% a průtok asi na 5% a lehce potřete maskou, kam chcete přidat trochu červené
To ještě více pomůže s realismem. Pokud se vám to líbí, ale je to příliš, snižte krytí vrstvy.
Namalujte efekt všude tam, kde si myslíte, že mu prospěje trocha barvy navíc
Tipy
- Upravte krytí každé vrstvy podle jejích vlastních zásluh.
- Pokud máte obrázek, který není dětským obrázkem, zvažte použití možnosti Blend If pro vrstvu pokožky. Dětský obrázek má méně stínů, což je místo, kde Blend svítí. Pomáhá se stíny a světly.
- Barvy přechodů, které jsou ve vaší mapě přechodů, můžete kdykoli upravit. Jakmile budete dále v barvení svého obrazu, budete chtít změnit barvy, aby vypadaly přirozeněji.
- Další způsob, jak přidat barvu obrázku, je pro místa, která nejsou kůže. Klikněte na Odstín/sytost, zaškrtněte Colorize a upravte vrstvu. Obraťte masku a namalujte efekt. U těchto vrstev se držte režimu normálního prolnutí.