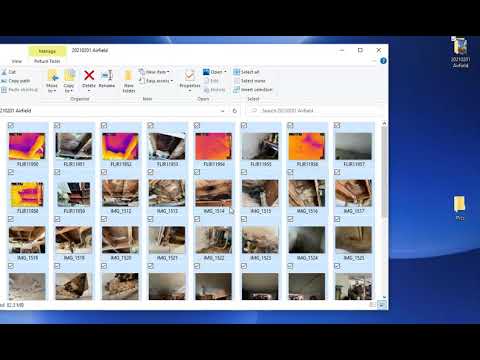Tento wikiHow vás naučí, jak do pracovního prostoru aplikace Adobe Photoshop přidat vodicí čáry, které vám pomohou umístit objekty do pracovní oblasti.
Kroky

Krok 1. Otevřete v počítači aplikaci Photoshop
Pokud používáte Windows, najdete ho v Všechny aplikace oblast nabídky Start. V macOS to bude v Aplikace složku.

Krok 2. Otevřete projekt, který chcete upravit
To lze provést kliknutím na Otevřeno v levém horním rohu obrazovky, vyberte soubor a klikněte na Otevřeno.

Krok 3. Zviditelněte pravítka obrazovky
Pokud v horní a boční části pracovního prostoru nevidíte pravítka, klikněte na Pohled nabídku a vyberte Pravítka aby je povolili. To usnadňuje umístění průvodců i předmětů obecně.

Krok 4. Klikněte na nabídku Zobrazit
Je to v horní části obrazovky.

Krok 5. Klikněte na Nový průvodce…
Je blízko spodní části nabídky. Zobrazí se malé okno.

Krok 6. Vyberte pozici pro první vodicí čáru
Zde je postup:
- Vyberte buď Horizontální nebo Vertikální v sekci „Orientace“.
- Zadejte polohu pravítka (např. 12 cm), kde se má průvodce zobrazit. Nebojte se, průvodce můžete po pracovním prostoru kdykoli přesouvat.
- Klikněte OK. Průvodce (modrá čára) se nyní zobrazí nad pracovním prostorem v místě, které jste zadali.

Krok 7. Podle potřeby přidejte další průvodce
Obvykle budete chtít mít alespoň jedno vodorovné a jedno svislé vedení, aby byly vaše objekty zarovnané.

Krok 8. Přesuňte vodicí čáru do jiné polohy pravítka
Pokud se vám nelíbí, kam jste vodicí čáru umístili, je snadné ji přesunout:
- Stiskněte a podržte Ctrl (Windows) nebo ⌘ Cmd (macOS)) na klávesnici.
- Přesuňte ukazatel myši nad vodítko, které chcete přesunout.
- Klikněte a přetáhněte průvodce na nové místo.

Krok 9. Odeberte průvodce, který není potřeba
Chcete -li odebrat jednoho průvodce, jednoduše jej přetáhněte kamkoli mimo obrázek, na kterém pracujete.
Chcete -li odstranit všechna vodítka najednou, klikněte na Pohled nabídku a vyberte Jasní průvodci.

Krok 10. Zajistěte vodítka na místě (volitelně)
Pokud nechcete přijít o své vodicí linie, můžete je zamknout na místě. Chcete -li to provést, klikněte na Pohled nabídku a vyberte Vodítka zámku.