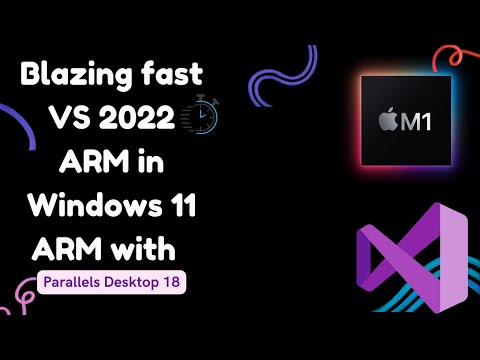Informace o XPath pro prvky webových stránek najdete pomocí vývojářských nástrojů většiny prohlížečů. Firebug pro Firefox vám umožňuje kopírovat informace XPath přímo do vaší schránky. U většiny ostatních prohlížečů najdete informace o XPath pro prvek v nástrojích pro vývojáře, ale budete je muset naformátovat sami.
Kroky
Metoda 1 ze 4: Používání Firefoxu a Firebugu

Krok 1. Nainstalujte Firebug pro Firefox
Firebug je doplněk webového inspektora pro Firefox.
- Klikněte na tlačítko nabídky Firefox (☰) a vyberte „Doplňky“.
- Klikněte na „Získat doplňky“a poté na „Získat další doplňky!“knoflík.
- Vyhledejte „Firebug“a poté klikněte na tlačítko „Přidat do Firefoxu“vedle něj.
- Potvrďte, že chcete nainstalovat Firebug, a poté na výzvu restartujte Firefox.

Krok 2. Otevřete webovou stránku, kterou chcete zkontrolovat
Pomocí programu Firebug můžete zkontrolovat jakýkoli prvek na webu a najít cestu XPath.

Krok 3. Klikněte na tlačítko Firebug
Najdete to v pravém horním rohu okna. Tím se otevře panel Firebug ve spodní části okna Firefoxu.

Krok 4. Klikněte na tlačítko inspektora prvků
Najdete to v horní řadě tlačítek na panelu Firebug v dolní části okna, přímo napravo od tlačítka Možnosti Firebugu. Vypadá jako krabice, na kterou ukazuje kurzor myši.

Krok 5. Klikněte na prvek webové stránky, který chcete zkontrolovat
Když přesunete kurzor na webovou stránku, uvidíte zvýraznění různých prvků. Klikněte na ten, pro který chcete najít XPath.

Krok 6. Klepněte pravým tlačítkem na zvýrazněný kód na panelu Firebug
Když kliknete na prvek na webové stránce, související kód se zvýrazní na panelu Firebug v dolní části okna. Klikněte pravým tlačítkem na tento zvýrazněný kód.

Krok 7. Vyberte z nabídky „Kopírovat XPath“
To zkopíruje informace o XPath prvku do vaší schránky.
Pokud zvolíte „Kopírovat minimální XPath“, zkopírují se pouze základní informace o XPathu

Krok 8. Vložte zkopírované informace XPath jinam
Jakmile je kód zkopírován, můžete jej jednoduše vložit kamkoli jinam, kde potřebujete, kliknutím pravým tlačítkem a výběrem „Vložit“.
Metoda 2 ze 4: Použití prohlížeče Chrome

Krok 1. Otevřete v prohlížeči Chrome web, který chcete zkontrolovat
Abyste mohli při používání prohlížeče Chrome najít informace o XPath prvcích webových stránek, nepotřebujete žádná nainstalovaná rozšíření.

Krok 2. Stiskněte
F12 otevřete inspektora webových stránek.
Zobrazí se na pravé straně okna.

Krok 3. Klikněte na tlačítko inspektora prvků
Najdete to v levém horním rohu panelu inspektora webových stránek. Tlačítko vypadá jako pole, na které ukazuje kurzor myši.

Krok 4. Klikněte na prvek na webu, který chcete zkontrolovat
Když na ně přesunete kurzor, uvidíte zvýraznění prvků webu.

Krok 5. Klepněte pravým tlačítkem na zvýrazněný kód na panelu inspektora
Když na prvek kliknete inspektorem, příslušný kód se automaticky zvýrazní na panelu inspektora na pravé straně okna. Klepněte pravým tlačítkem na zvýrazněný kód.

Krok 6. Vyberte „Kopírovat“→ „Kopírovat XPath
" To zkopíruje informace o XPath prvku do vaší schránky.
Všimněte si, že to jen kopíruje minimální informace XPath. Firebug pro Firefox vám může poskytnout úplné informace o XPath

Krok 7. Vložte zkopírované informace XPath
Zkopírované informace o XPath můžete vložit jako všechny zkopírované informace kliknutím pravým tlačítkem do textového pole a výběrem možnosti „Vložit“.
Metoda 3 ze 4: Použití Safari

Krok 1. Klikněte na nabídku Safari a vyberte „Předvolby
" Chcete -li získat přístup k obslužnému programu Web Inspector, musíte povolit nabídku Rozvinout.

Krok 2. Klikněte na kartu „Upřesnit“
Zobrazí se rozšířená nastavení Safari.

Krok 3. Zaškrtněte políčko „Zobrazit nabídku Develop v liště nabídek“
Nabídka Vyvinout se okamžitě zobrazí na panelu nabídek.

Krok 4. Otevřete webovou stránku, kterou chcete zkontrolovat
Zavřete nabídku Předvolby a navštivte webovou stránku obsahující prvek, pro který chcete získat XPath.

Krok 5. Klikněte na nabídku Rozvinout a vyberte „Zobrazit webový inspektor
" Panel Web Inspector se zobrazí ve spodní části okna.

Krok 6. Klikněte na tlačítko „Spustit výběr prvku“
Vypadá to jako nitkový kříž, najdete ho v horní řadě tlačítek na panelu Web Inspector.

Krok 7. Klikněte na prvek na webu, který chcete zkontrolovat
Tím se zvýrazní kód pro tento prvek na panelu Web Inspector v dolní části okna.

Krok 8. Všimněte si informací XPath v horní části stromu
XPath nemůžete přímo kopírovat, ale můžete vidět úplnou cestu nad kódem zobrazeným ve webovém inspektoru. Každá karta je výraz cesty.
Metoda 4 ze 4: Použití aplikace Internet Explorer

Krok 1. Otevřete webovou stránku, kterou chcete zkontrolovat, v aplikaci Internet Explorer
K vyhledání XPath v aplikaci Internet Explorer nemusíte nic instalovat. Otevřete web, který obsahuje prvek, který chcete zkontrolovat.

Krok 2. Stisknutím klávesy F12 otevřete nástroje pro vývojáře
Panel nástrojů pro vývojáře se zobrazí ve spodní části okna.

Krok 3. Klikněte na tlačítko „Vybrat prvek“
Najdete to v levém horním rohu panelu nástrojů pro vývojáře.

Krok 4. Klikněte na prvek na webové stránce, kterou chcete zkontrolovat
Tím jej vyberete a zvýrazníte kód v Průzkumníku DOM.

Krok 5. Všimněte si informací XPath ve spodní části panelu
Každá z karet ve spodní části panelu je výrazem XPath pro prvek, který jste vybrali. Nelze jej kopírovat ve formátu XPath jako ve Firefoxu s Firebug.