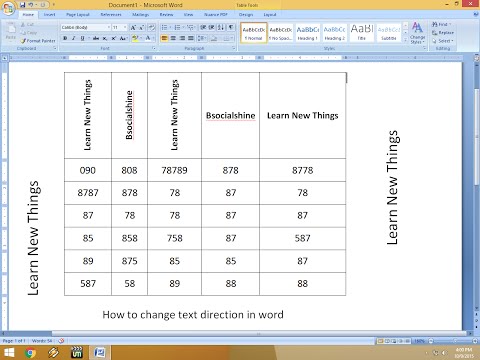Tento wikiHow vás naučí několik snadných způsobů, jak převést dokument Microsoft Word na web HTML. Pokud máte v počítači aplikaci Microsoft Word, můžete jednoduše uložit soubor DOC/DOCX jako soubor HTML bez instalace dalšího softwaru. Pokud nemáte Word nebo dáváte přednost bezplatné online možnosti, můžete dokument nahrát na Disk Google a uložit jej jako webovou stránku nebo jednoduše vložit obsah souboru do převaděče, jako je Word 2 Clean HTML. Protože se dokumenty aplikace Word a soubory HTML velmi liší, nemusí hotová webová stránka HTML obsahovat všechny stejné formátování jako originál.
Kroky
Metoda 1 ze 3: Použití aplikace Microsoft Word

Krok 1. Otevřete dokument v aplikaci Microsoft Word
Word má vestavěnou schopnost převádět dokumenty do formátu HTML. Přestože výsledný kód HTML může být o něco objemnější, než kdybyste napsali HTML úplně od začátku, převod je rychlý a lze jej použít pro jednodušší projekty.

Krok 2. Klikněte na nabídku Soubor
Je to v levém horním rohu Wordu.

Krok 3. Klikněte na Uložit jako
Zobrazí se seznam míst.

Krok 4. Vyberte umístění pro uložení
Soubor můžete uložit do libovolné složky v počítači (nebo na cloudovou jednotku, pokud dáváte přednost).

Krok 5. Zadejte název souboru
Tím přejdete do mezery v horní části okna.

Krok 6. Vyberte webovou stránku ze seznamu „Uložit jako typ“
To říká aplikaci Word, aby uložila soubor ve formátu HTML.
Pokud jste v pořádku s odstraněním některých pokročilejších kódů rozvržení ve prospěch jednoduššího souboru, vyberte Webová stránka, filtrováno namísto. To říká aplikaci Word, aby zachovala pouze pokyny ke stylu, obsah a nic jiného.

Krok 7. Klikněte na Uložit
Nová verze souboru je nyní uložena ve formátu HTML.
Metoda 2 ze 3: Použití Disku Google

Krok 1. Ve webovém prohlížeči přejděte na
Pokud máte účet Google (také známý jako účet Gmail), můžete pomocí Disku Google převést dokument aplikace Word na webovou stránku.
Pokud nejste přihlášeni na Disk Google, přihlaste se hned

Krok 2. Klikněte na tlačítko + Nové
Je v levém horním rohu Disku Google.

Krok 3. Klikněte na Nahrát soubor
Je to druhá možnost.

Krok 4. Vyberte dokument aplikace Word a klikněte na Otevřít
Tím se dokument Word nahraje na váš Disk Google.

Krok 5. Klepněte pravým tlačítkem na dokument aplikace Word na Disku Google
Rozbalí se kontextová nabídka.

Krok 6. Klikněte na Otevřít pomocí
Rozbalí se další nabídka.

Krok 7. Klikněte na Dokumenty Google
Obsah dokumentu aplikace Word se zobrazí v Dokumentech Google.

Krok 8. Klikněte na nabídku Soubor v Dokumentech Google
Je to přímo pod názvem souboru v horním rohu Dokumentů.

Krok 9. Klikněte na nabídku Stáhnout
Zobrazí se další možnosti nabídky.

Krok 10. Klikněte na Webovou stránku
Toto je možnost, která vám umožní uložit verzi HTML vašeho dokumentu jako soubor se zipem. Pokud k tomu budete vyzváni, klikněte Uložit nebo OK spusťte stahování.
Metoda 3 ze 3: Použití aplikace Word 2 Clean HTML

Krok 1. Ve webovém prohlížeči přejděte na
Word 2 Clean HTML je bezplatný a snadno použitelný nástroj, který převezme obsah dokumentu aplikace Word a převede jej na kód HTML.

Krok 2. Otevřete dokument aplikace Word, který chcete převést
Pokud máte Microsoft Word, otevřete dokument v dané aplikaci. Pokud ne, můžete k otevření souboru použít buď bezplatnou verzi Wordu na adrese https://www.office.com, nebo alternativu Wordu, jako je Disk Google.

Krok 3. Zkopírujte obsah souboru Word do schránky
zmáčkni Řízení a A klíče (PC) nebo Příkaz a A klávesami (Mac) současně zvýrazněte vše v souboru, klikněte pravým tlačítkem na zvýrazněnou oblast a poté klikněte na kopírovat.

Krok 4. Vložte zkopírovaný text do pole Word to Clean HTML
Klepněte pravým tlačítkem na oblast psaní a vyberte Vložit pro vložení vybraného obsahu.

Krok 5. Upravte předvolby HTML pod formulářem
Pomocí zaškrtávacích políček ve spodní části stránky můžete přepínat předvolby převodu, například převod inteligentních nabídek aplikace Word na běžné uvozovky ASCII.

Krok 6. Klikněte na tlačítko převést a vyčistit html
Je to tlačítko pod formulářem. Tím se obsah převede do formátu HTML a zobrazí se v textové oblasti.
- Chcete -li zobrazit běžný HTML (nikoli „vyčištěný“) z převodu, klikněte na Původní HTML tab.
- Chcete -li zobrazit náhled, jak by kód vypadal ve webovém prohlížeči, klikněte na Náhled tab.
- Chcete -li kód zkopírovat, abyste jej mohli vložit jinam, klikněte na Zkopírujte vyčištěný HTML do schránky odkaz v horní části stránky.
Video - Používáním této služby mohou být některé informace sdíleny s YouTube

Tipy
- Pokud musíte převést stovky souborů do HTML, použijte komerční software, který je dokáže převést všechny najednou. Některé možnosti jsou Doc Converter Pro (dříve Word Cleaner) a NCH Doxillion.
- Během převodu není vždy možné zachovat všechna vaše formátování a styly Word a přesto se soubor HTML zobrazuje konzistentně ve všech prohlížečích. K dosažení tohoto cíle na vašem webu budete možná muset použít CSS.