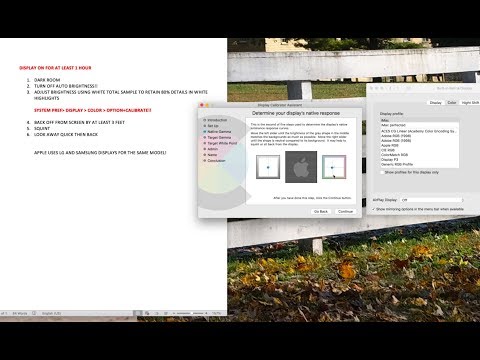Tento wikiHow vás naučí, jak povolit, vytvářet, spouštět a ukládat makra v aplikaci Microsoft Excel. Makra jsou miniaturní programy, které vám umožňují provádět složité úkoly, jako je výpočet vzorců nebo vytváření grafů, v aplikaci Excel. Makra mohou při aplikaci na opakující se úkoly ušetřit značné množství času a díky funkci „Record Macro“v Excelu nemusíte o vytvoření makra nic vědět.
Kroky
Část 1 ze 4: Povolení maker

Krok 1. Otevřete Excel
Poklepejte na ikonu aplikace Excel, která připomíná bílé „X“v zeleném poli, a poté klikněte Prázdný sešit.
Pokud máte konkrétní soubor, který chcete otevřít v aplikaci Excel, otevřete jej dvojitým kliknutím

Krok 2. Klikněte na Soubor
Je to v levé horní části okna aplikace Excel.
Na počítači Mac klikněte na Vynikat v levém horním rohu obrazovky vyvolejte rozevírací nabídku.

Krok 3. Klikněte na Možnosti
Najdete to na levé straně okna aplikace Excel.
Na Macu kliknete Předvolby… v rozevírací nabídce.

Krok 4. Klikněte na Přizpůsobit pás karet
Je na levé straně okna Možnosti aplikace Excel.
Na Macu místo toho klikněte Pás karet a panel nástrojů v okně Předvolby.

Krok 5. Zaškrtněte políčko „Vývojář“
Toto pole se nachází ve spodní části seznamu možností „Hlavní karty“.

Krok 6. Klikněte na OK
Je to ve spodní části okna. Nyní můžete v Excelu používat makra.
Na Macu kliknete Uložit tady místo.
Část 2 ze 4: Záznam makra

Krok 1. Zadejte potřebná data
Pokud jste otevřeli prázdný sešit, zadejte všechna data, která chcete použít, než budete pokračovat.
Můžete také zavřít aplikaci Excel a otevřít konkrétní soubor aplikace Excel dvojitým kliknutím

Krok 2. Klikněte na kartu Vývojář
Je to v horní části okna aplikace Excel. Tím se zde otevře panel nástrojů.

Krok 3. Klikněte na Nahrát makro
Je to na panelu nástrojů. Zobrazí se vyskakovací okno.

Krok 4. Zadejte název makra
Do textového pole „Název makra“zadejte název makra. To vám pomůže identifikovat makro později.

Krok 5. Pokud chcete, vytvořte kombinaci klávesových zkratek
Klávesovou zkratku vytvoříte stisknutím klávesy ⇧ Shift spolu s další klávesou s písmeny (např. Klávesou E). Tuto klávesovou zkratku můžete použít ke spuštění makra později.
Na Macu bude kombinace klávesových zkratek ⌥ Option+⌘ Command a vaše klávesa (např. ⌥ Option+⌘ Command+T)

Krok 6. Klikněte na rozevírací pole „Uložit makro do“
Je to uprostřed okna. V takovém případě se zobrazí rozevírací nabídka.

Krok 7. Klikněte na Tento sešit
Tato možnost je v rozevírací nabídce. Vaše makro bude uloženo v tabulce, takže k makru bude mít přístup kdokoli, kdo má tabulku.

Krok 8. Klikněte na OK
Je to ve spodní části okna. Tím se uloží nastavení maker a začne se nahrávat.

Krok 9. Proveďte kroky makra
Jakýkoli krok, který provedete mezi kliknutím OK a kliknutím Zastavit nahrávání být přidán do makra. Pokud byste například chtěli vytvořit makro, které promění data v hodnotě dvou sloupců na graf, provedli byste následující:
- Kliknutím a tažením myší přes data je vyberte.
- Klikněte Vložit
- Vyberte tvar grafu.
- Klikněte na graf, který chcete použít.

Krok 10. Klikněte na Zastavit nahrávání
To je v Vývojář Panel nástrojů. Tím se vaše makro uloží.
Část 3 ze 4: Uložení tabulky s povoleným makrem
Krok 1. Pochopte, proč musíte tabulku uložit s povolenými makry
Pokud tabulku neuložíte jako tabulku s povolenými makry (formát XLSM), makro nebude uloženo jako součást tabulky, což znamená, že ostatní lidé na různých počítačích nebudou moci vaše makro použít, pokud pošlete jim sešit.

Krok 2. Klikněte na Soubor
Je v levém horním rohu okna aplikace Excel (Windows) nebo na obrazovce (Mac). Pokud tak učiníte, zobrazí se rozevírací nabídka.

Krok 3. Klikněte na Uložit jako
Tato možnost je na levé straně okna (Windows) nebo v rozevírací nabídce (Mac).

Krok 4. Poklepejte na Tento počítač
Je ve sloupci uložených míst poblíž levé strany okna. Otevře se okno „Uložit jako“.
Na Macu tento krok přeskočte

Krok 5. Zadejte název souboru aplikace Excel
Do textového pole „Název“zadejte název tabulky aplikace Excel.

Krok 6. Změňte formát souboru na XLSM
Klikněte na rozevírací pole „Uložit jako typ“a poté klikněte na Sešit s povolením makra Excel ve výsledné rozevírací nabídce.
Na počítačích Mac nahradíte „xlsx“na konci názvu souboru xlsm

Krok 7. Vyberte umístění pro uložení
Klikněte na složku, do které chcete uložit soubor aplikace Excel (např. plocha počítače).
Na počítačích Mac musíte nejprve kliknout na rozevírací pole „Kde“

Krok 8. Klikněte na Uložit
Je to ve spodní části okna. Pokud tak učiníte, uloží se tabulka aplikace Excel na vybrané místo a spolu s ní bude uloženo i vaše makro.
Část 4 ze 4: Spuštění makra

Krok 1. Otevřete tabulku s povolenými makry
Poklepáním na tabulku, která obsahuje makro, otevřete tabulku v aplikaci Excel.

Krok 2. Klikněte na Povolit obsah
Je to ve žlutém pruhu v horní části okna aplikace Excel. Tím se tabulka odemkne a umožní vám použít makro.
Pokud tuto možnost nevidíte, tento krok přeskočte

Krok 3. Klikněte na kartu Vývojář
Tato možnost je v horní části okna aplikace Excel.
Můžete také jednoduše stisknout kombinaci kláves, kterou jste nastavili pro makro. Pokud tak učiníte, makro se spustí a zbytek této metody můžete přeskočit

Krok 4. Klikněte na Makra
Najdete to v Vývojář panel nástrojů na kartě. Otevře se vyskakovací okno.

Krok 5. Vyberte své makro
Klikněte na název makra, které chcete spustit.

Krok 6. Klikněte na Spustit
Je to na pravé straně okna. Makro se spustí.
Krok 7. Počkejte, až se makro dokončí
V závislosti na velikosti vašeho makra to může trvat několik sekund.