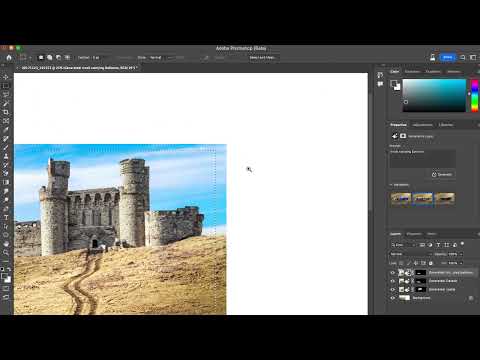Tento wikiHow vás naučí, jak automaticky spouštět makra v Excelu, když otevřete konkrétní sešit, nebo jak vytvořit makro, které otevře všechny vaše sešity, když otevřete Excel. Než začnete, ujistěte se, že se na pásu karet úprav zobrazuje karta vývojáře.
Kroky
Metoda 1 ze 2: Automatické spuštění makra pro konkrétní sešit

Krok 1. Ujistěte se, že je na pásu karet pro úpravy zobrazena karta Vývojář
Pokud tomu tak není, a používáte počítač se systémem Windows, přejděte na Soubor kartu a klikněte Možnosti> Přizpůsobit pás karet. V části „Hlavní karty“zaškrtněte políčko vedle „Vývojář“.
Pokud používáte Mac, budete moci povolit kartu vývojáře tak, že přejdete na Excel> Předvolby (nabídka v horní části obrazovky) a poté klikněte na Pás karet a panel nástrojů. V kategorii „Přizpůsobit pás karet“zaškrtněte políčko „Vývojář“a klikněte Uložit.

Krok 2. Klikněte na kartu Vývojář a vyberte Visual Basic

Krok 3. Poklepejte na sešit na panelu vlevo
Zobrazí se v části „Projekt VBA“, ale pokud ho nevidíte, kliknutím rozbalte složku „Projekt VBA“.

Krok 4. Zadejte následující kód:
Soukromý dílčí sešit_Open () Sem vložte svůj kód makra Konec Sub

Krok 5. Zavřete editor jazyka
Před zavřením editoru nemusíte kliknout na Uložit nebo cokoli jiného.
Při příštím otevření tohoto sešitu se spustí kód makra, který jste zadali mezi dílčí a koncový dílčí řádek
Metoda 2 ze 2: Vytvoření makra, které se spustí automaticky při spuštění aplikace Excel

Krok 1. Ujistěte se, že je na pásu karet zobrazena karta Vývojář
Pokud tomu tak není, a používáte počítač se systémem Windows, přejděte na Soubor kartu a klikněte Možnosti> Přizpůsobit pás karet. V části „Hlavní karty“zaškrtněte políčko vedle „Vývojář“.
- Pokud používáte počítač Mac, budete moci povolit kartu vývojáře tak, že přejdete na Excel> Předvolby (nabídka v horní části obrazovky) a poté klikněte na Pás karet a panel nástrojů. V kategorii „Přizpůsobit pás karet“zaškrtněte políčko „Vývojář“a klikněte Uložit.
- Toto makro otevře všechny listy, které chcete otevřít při spuštění aplikace Excel, což je velmi užitečné, pokud každý den pracujete na několika různých projektech.

Krok 2. Klikněte na Nahrát makro
Je to na kartě „Vývojář“ve skupině „Kód“.

Krok 3. Zadejte název makra
Pojmenujte to nějak jako „Auto_Open“, abyste si mohli přečíst název a vědět, co dělá.

Krok 4. Klikněte na Osobní sešit maker
Uvidíte to v poli „Uložit makro v“a makro zpřístupníte při každém otevření Excelu.
Můžete vyplnit popis a připomenout vám konkrétně, co toto makro dělá

Krok 5. Klikněte na Ok
Toto okno se zavře a každé stisknutí klávesy nebo stisknutí tlačítka se zaznamená do makra.

Krok 6. Klikněte na Soubor a klikněte na Otevřít
Otevře se váš správce souborů.

Krok 7. Vyberte všechny sešity, které chcete otevřít, když otevřete Excel
Pokud potřebujete vybrat soubory na různých místech, podržte Posun a klikněte na ně.

Krok 8. Klikněte na Zastavit nahrávání
Všechny stisknuté klávesy a stisknutí tlačítek jsou zaznamenány a uloženy v makru.

Krok 9. Zavřete Excel
Budete vyzváni k uložení provedených změn, takže klikněte Ano a vaše makro otevře všechny tyto sešity, kdykoli restartujete Excel.