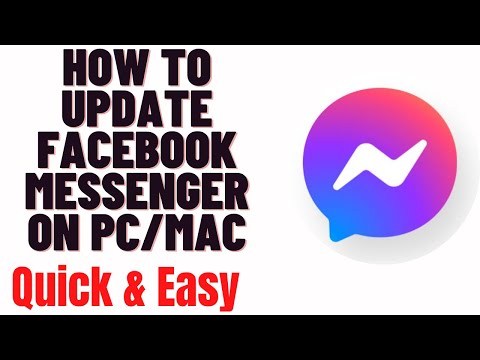Čas od času můžete své osobní USB flash disky předat přátelům a rodině a zapomenout, že v nich máte uložené nějaké důvěrné soubory. Když k tomu dojde, otevíráte se riziku odcizení svých dat. Se SanDisk SecureAccess si můžete být jisti, že vaše soubory jsou zabezpečené a chráněné. Program vytvoří na vašem USB flash disku SanDisk složku chráněnou heslem, kam můžete ukládat všechny své soukromé a důvěrné soubory. USB flash disky můžete sdílet s kýmkoli, aniž byste riskovali svá citlivá data.
Kroky
Část 1 ze 4: Získání SecureAccess na USB disk

Krok 1. Připojte USB flash disk k počítači
Připojte USB flash disk SanDisk k počítači přes jakýkoli dostupný port USB.

Krok 2. Stáhněte si SecureAccess
Získejte instalační soubor z

Krok 3. Přesuňte SecureAccess na USB disk
Zkopírujte nebo přesuňte instalační soubor přímo na USB flash disk SanDisk. Název souboru je „SanDiskSecureAccessV2_win.exe“.
Část 2 ze 4: Nastavení trezoru

Krok 1. Nainstalujte si SecureAccess
Otevřete jednotku USB a poklepáním na instalační soubor jej nainstalujte.

Krok 2. Vytvořte heslo
Po instalaci budete vyzváni k vytvoření hesla pro zabezpečenou složku s názvem trezor. Zadejte své heslo. Všimněte si zaškrtávacích políček v části „Doporučení hesel“, která vám pomohou vytvořit silné heslo. Síla hesla je také zobrazena pro vaši informaci.
Pokračujte kliknutím na tlačítko „OK“

Krok 3. Naučte se chránit soubory
Než začnete program používat, zobrazí se vám 4 způsoby ochrany souborů. Toto jsou různé způsoby, kterými můžete přidávat soubory do úložiště. Přečtěte si je a porozumějte jim.
Další podrobnosti naleznete v části 3 a poté klikněte na tlačítko „Další“

Krok 4. Zobrazit můj trezor
Po nastavení trezoru se dostanete na hlavní obrazovku programu. Složka trezoru se nachází v horní polovině obrazovky a spodní polovina je adresář souborů vašeho počítače. Váš trezor je nyní připraven.
Část 3 ze 4: Přidávání souborů do úložiště

Krok 1. Vyberte soubory
Pomocí adresáře se soubory v počítači vyberte soubory, které chcete zkopírovat nebo přesunout do úložiště.

Krok 2. Přidat soubory
Zkopírujte nebo přesuňte soubory do úložiště pomocí následujících způsobů:
- Přetáhněte. Vyberte soubory z počítače a přetáhněte je do úložiště. Soubory budou zkopírovány do úložiště.
- Kopírování a vkládání. Vyberte soubory z počítače a stiskněte klávesy CTRL + C na klávesnici. Soubory budou zkopírovány do vaší schránky. Přejděte do úložiště a stisknutím kláves CTRL + V na klávesnici vložte zkopírované soubory do úložiště.
- Přidat soubory. Na panelu nástrojů záhlaví klikněte na tlačítko s ikonou složky se šipkou dovnitř. Toto je příkaz „Přidat soubory“. Otevře se okno s vaším adresářem souborů. Procházejte složky a vyberte soubory, které chcete přidat do úložiště.

Krok 3. Zálohujte svá data
Program můžete také použít k zálohování dat uvnitř úložiště. Na panelu nabídek klikněte na „Nástroje“a vyberte „Zálohovat data“. Potvrďte kliknutím na tlačítko „Zálohovat nyní“. Bude vytvořena záloha dat vašeho úložiště.
Najednou můžete mít pouze jeden záložní soubor
Část 4 ze 4: Zamykání a odemykání trezoru

Krok 1. Odhlaste se
Až budete s přidáváním souborů do úložiště hotovi, musíte se odhlásit, aby byl trezor chráněn. V záhlaví klikněte na tlačítko „Odhlásit se“.

Krok 2. Ukončete program
Kliknutím na červené tlačítko „X“v pravém horním rohu program zavřete a ukončíte.

Krok 3. Spusťte SecureAccess
Pokud se chcete vrátit do svého trezoru, abyste získali přístup k vašim souborům, dvakrát klikněte na soubor SecureAccess uvnitř jednotky USB. Spustí se SecureAccess.

Krok 4. Přihlaste se
Protože je trezor chráněn heslem, musíte se nejprve přihlásit. Zadejte své heslo a klikněte na tlačítko „Přihlásit se“.

Krok 5. Zobrazit můj trezor
Znovu se dostanete na hlavní obrazovku programu. Nyní můžete spravovat své soubory.