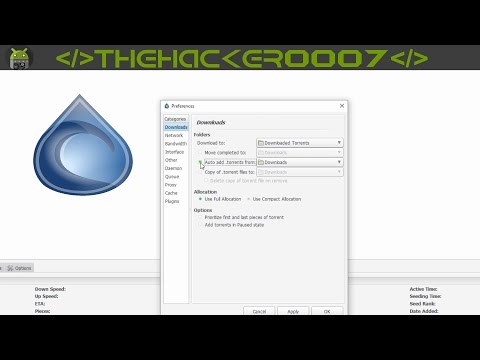Source Insight je editor zdrojového kódu od Source Dynamics. Source Insight poskytuje zvýraznění syntaxe, navigaci v kódu a přizpůsobitelné klávesové zkratky. Účtuje se nejen jako editor, ale také jako nástroj pro pochopení velké základny zdrojového kódu, a proto se nazývá „programový editor a analyzátor“. Je agilní a lehký a poskytuje užitečné funkce, jako jsou relační, kontextová a symbolová okna. Může také zobrazovat referenční stromy, diagramy dědičnosti tříd a stromy volání, protože vytváří vlastní databázi symbolických informací, protože sama analyzuje zdroj. Jeho největším přínosem je zrychlení porozumění kódu na neznámém projektu.
Kroky

Krok 1. Otevřete software
Klikněte na nabídku „Projekt“a vyberte „Nový projekt“
Zobrazí se okno, ve kterém můžete zadat název projektu

Krok 2. Zadejte název projektu
Například „kytara“. Klikněte na OK.
Otevře se nové okno, kde můžete najít umístění zdrojového kódu

Krok 3. Kliknutím na tlačítko „Procházet“vyhledejte umístění zdrojového kódu ve vašem počítači
Například můj java kód „Guitar“je na mém počítači na „C: / Users / Zhihui / Desktop / Workspace2 / Guitar“.

Krok 4. Klikněte na OK
Otevře se nové okno, které vám umožní vybrat podadresáře zdrojového kódu.

Krok 5. Vyberte podadresář a kliknutím na tlačítko „přidat strom“vyberte zdrojový kód v podadresáři
Například vyberu podadresář „src“a do projektu se přidá 9 souborů java.

Krok 6. Klikněte na „OK“
Otevře se nové okno, které odpovídá vašemu výběru.

Krok 7. Zobrazte si nyní svůj zdrojový kód
Když například kliknete na „ImaginePerformance.java“, tento soubor java se zobrazí v hlavních oknech. Pokud kliknete na slovo „Kytara“, v kontextovém okně se zobrazí soubor „Guita.java“.

Krok 8. Pokud chcete projekt odebrat, klikněte na nabídku „Project-> Remove Project“
Otevře se okno, ve kterém můžete vybrat projekt, který chcete odebrat.