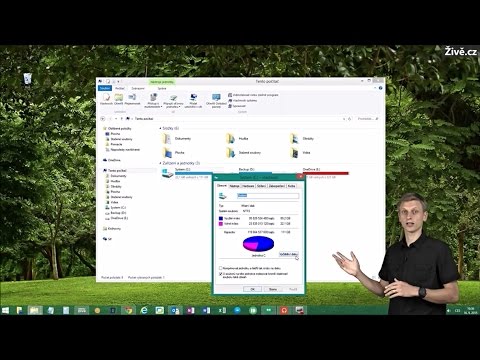„C“je výchozí umístění umístění instalace v systému Windows. Cokoli, co tam nainstalujete, spotřebuje místo ve vašem počítači. Windows 10 vám místo toho umožňuje instalovat aplikace Windows Store na externí pevný disk, pokud chcete. Tento wikiHow vás naučí, jak přepnout.
Kroky

Krok 1. Přejděte na panel Nastavení
Otevřete nabídku Start kliknutím na ikonu Windows a klikněte na ikonu ozubeného kola Nastavení z levé strany.
Případně můžete stisknutím kláves ⊞ Win+I rychle spustit panel Nastavení

Krok 2. Klikněte na Nastavení systému
Je to první možnost s ikonou notebooku.

Krok 3. Na levém panelu vyberte možnost Úložiště
Bude to šestá možnost.

Krok 4. Přejděte do části „Další nastavení úložiště“
Klikněte na Změňte místo uložení nového obsahu pod nadpisem Další nastavení úložiště.

Krok 5. Vyberte jednotku z pole Nové aplikace se uloží do pole
Klikněte na pole Tento počítač (C:) a ze seznamu vyberte jednotku.
Zajistěte, aby váš disk měl nezbytné úložiště pro instalaci nových aplikací v budoucnu

Krok 6. Změny uložíte kliknutím na tlačítko Použít
Nyní můžete nainstalovat aplikace Windows Store na požadovaný pevný disk. Hotovo!