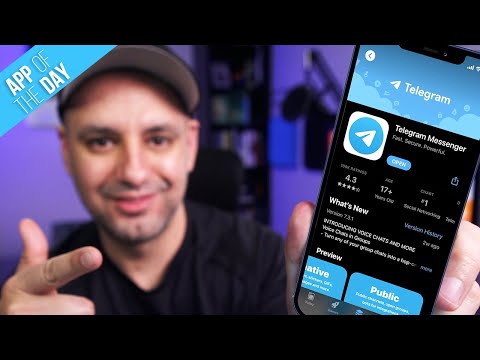Tento wikiHow vás naučí, jak pomocí hlasových filtrů upravovat a měnit zvukový vstup vašeho mikrofonu při volání přes Skype na počítači. Budete si muset stáhnout a používat aplikaci třetí strany s názvem MorphVOX.
Kroky
Metoda 1 ze 2: Nastavení MorphVOX

Krok 1. Stáhněte a nainstalujte si aplikaci MorphVOX
MorphVOX je program třetí strany, který vám umožňuje změnit hlasový vstup vašeho mikrofonu pomocí různých efektů a filtrů.
Můžete si stáhnout MorphVOX Pro pro Okna zde a MorphVOX Mac tady.

Krok 2. Otevřete v počítači MorphVOX
Ikona MorphVOX vypadá jako červené „M“ve čtverci. Najdete ho ve složce Aplikace na Macu nebo v nabídce Start ve Windows.
Pokud se vám při prvním otevření zobrazí výzva k registraci nebo aktivaci softwaru, klikněte na Pokračovat použít demo verzi.

Krok 3. V okně Voice Doctor klikněte na Další
Když poprvé otevřete MorphVOX, Voice Doctor se zobrazí ve vyskakovacím okně a provede vás jeho nastavením.

Krok 4. Vyberte mikrofon a reproduktory v okně Zařízení
Voice Doctor vás vyzve k výběru výchozích zvukových vstupních a výstupních zařízení.
The Mikrofon Nabídka umožňuje vybrat mikrofon počítače a Přehrávání nabídka je pro vaše reproduktory nebo sluchátka.

Krok 5. Klikněte na Další
Tím se uloží nastavení vašeho zařízení a umožní vám vytvořit nový hlasový profil.

Krok 6. V okně Hlasový profil znovu klikněte na Další
Tím se uloží váš nový hlasový profil.
- Volitelně zde můžete upravit název svého hlasového profilu nebo přidat popis.
- U některých verzí MorphVOX vás Voice Doctor vyzve, abyste nahráli svůj hlas a vyzkoušeli si mikrofon, než začnete aplikaci používat. V takovém případě stačí kliknout další a přeskočit to.

Krok 7. Klikněte na Dokončit
Tím se uloží vaše nastavení a zavře se okno Voice Doctor. Nyní můžete začít používat MorphVOX ke změně hlasu.

Krok 8. Vyberte hlasový filtr pro svůj mikrofon
Na levé straně najdete seznam dostupných filtrů, jako jsou Child, Dog Translator a Hell Demon. Klikněte na filtr, který chcete použít.
Pokud si chcete stáhnout a vyzkoušet další filtry, klikněte na zelené Přidejte další hlasy tlačítko v horní části seznamu filtrů. Zobrazí se seznam dostupných hlasových balíčků.

Krok 9. Přizpůsobte si svůj hlasový filtr
Sekce Vyladit hlas a Grafický ekvalizér můžete použít k přidání osobních nuancí do hlasového filtru nebo vybrat hlasové efekty v pravém dolním rohu okna aplikace.
Metoda 2 ze 2: Použití MorphVOX ve Skypu

Krok 1. Otevřete Skype v počítači
Ikona Skype vypadá jako bílé „S“v ikoně modrého kruhu. Najdete ho ve složce Aplikace na Macu nebo v nabídce Start ve Windows.
Pokud nejste automaticky přihlášeni, klikněte na Přihlásit se tlačítko pro přihlášení pomocí vašeho Skype jména, e -mailu nebo telefonu a vašeho hesla.

Krok 2. Otevřete nastavení zvuku Skype
Toto okno vám umožní změnit zvukový vstup Skype z vašeho výchozího mikrofonu na MorphVOX.
- Pokud používáte Mac, klikněte na ikonu tří teček vedle svého profilového obrázku v levém horním rohu a vyberte Nastavení zvuku a videa.
- Ve Windows klikněte na Nástroje v horní části okna Skype vyberte Možnostia klikněte na Nastavení zvuku v nabídce Obecné v nabídce vlevo.

Krok 3. Klikněte na nabídku Mikrofon
Tato možnost by měla být v horní části nastavení zvuku. Otevře se rozevírací nabídka a umožní vám vybrat zvukový vstup.

Krok 4. Jako mikrofon vyberte MorphVOX Audio
Když je vybrána tato možnost, bude váš mikrofonní vstup filtrován přes vybraný filtr MorphVOX, než se dostane do Skype.
Pokud tuto možnost v nabídce Mikrofon nevidíte, hledejte Mikrofon (Screaming Bee Audio).

Krok 5. Klikněte na tlačítko Uložit
Tím se uloží vaše nová nastavení zvuku. Nyní můžete na Skypu uskutečnit audio nebo video hovor.
Pokud používáte Mac, tlačítko Uložit se nezobrazí. V takovém případě stačí zavřít okno Nastavení zvuku a videa

Krok 6. Proveďte zvukový hovor nebo videohovor
Vyberte kontakt z levého postranního panelu ve Skypu a zavolejte mu. Váš hlas bude nyní filtrován a změněn v MorphVOX, než dosáhne Skype ve všech video a audio hovorech.