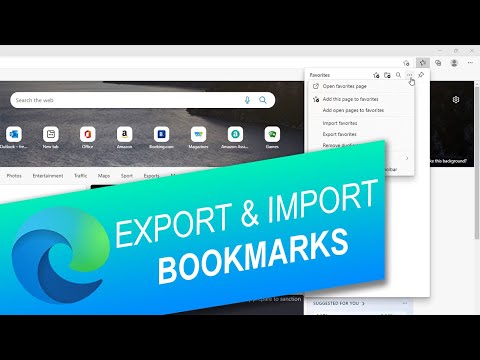Google Chrome je velmi populární webový prohlížeč, který používají lidé po celém světě. Jednou z věcí, kterou lidé na Chrome tolik milují, je to, že si mohou přizpůsobit prostředí prohlížeče tak, aby vyhovovalo jejich konkrétnímu vkusu. Vše o prohlížeči můžete přizpůsobit až na to, jak funguje nastavení stahování. Vaše nastavení stahování slouží k výběru způsobu, jakým chcete zpracovat jakékoli stahování do počítače. Jsou ideální, když chcete přesměrovat stahování nebo změnit způsob ukládání. Vylepšení nastavení stahování v Chromu tak, aby vyhovovalo vašim potřebám, lze provést v několika krátkých krocích.
Kroky
Část 1 ze 2: Přístup k nastavení stahování

Krok 1. Spusťte Google Chrome
Než změníte nastavení stahování, budete muset otevřít webový prohlížeč. Chcete -li to provést, musíte kliknout na jeho ikonu, buď na ploše, nebo v nabídce Start.
Ikona je červený, zelený a žlutý vnější kruh s modrým kruhem uprostřed

Krok 2. Přejděte do nabídky Nastavení
Jakmile se prohlížeč otevře, klikněte na pole v pravé horní části prohlížeče se 3 řádky uvnitř. To způsobí, že se zobrazí rozevírací nabídka. V nabídce přejděte dolů na „Nastavení“a klikněte na něj.

Krok 3. Přejděte na „Pokročilá nastavení
” Když kliknete na „Nastavení“, otevře se v okně nová karta se všemi vašimi různými nastaveními prohlížeče. Pokud se posunete dolů, zobrazí se modré tlačítko „Zobrazit pokročilá nastavení“; klikněte na tento odkaz.

Krok 4. V nabídce vyberte „Stahování“
Otevření „Pokročilých nastavení“způsobí načtení dlouhého seznamu nastavení. Po načtení nastavení přejděte dolů, dokud se nezobrazí podnadpis s názvem „Stahování“.
Pod položkou „Stahování“lze upravit dvě nastavení
Část 2 ze 2: Změna nastavení stahování

Krok 1. Rozhodněte se, zda chcete výchozí složku pro stahování
První nastavení je místo, kam jsou uloženy vaše stažené soubory. Tuto možnost vyberte, pokud chcete, aby byly všechny stažené soubory uloženy v jedné výchozí složce. Výchozí název složky se zobrazí v bílém rámečku vedle možnosti.
- Pokud chcete změnit výchozí složku, klikněte na šedé pole „Změnit“vedle možnosti. Pomocí okna, které se zobrazí, procházejte svými složkami, dokud nenajdete tu, kterou chcete použít, a kliknutím na „OK“ji nastavte jako výchozí.
- Pokud sdílíte počítač s někým jiným, můžete chtít změnit složku, do které ukládáte stahování.

Krok 2. Rozhodněte se, zda chcete vybrat, kam se má každé stahování ukládat
Dalším nastavením v části „Stahování“je zaškrtávací políčko. Klepnutím do pole zaškrtněte, pokud chcete vybrat, kam se odehrává každé jednotlivé stahování, než aby byly staženy do jedné složky.
Tato možnost je skvělá, pokud necháte stahování organizovaná podle typu

Krok 3. Ukončete nabídku Nastavení stahování
Až budete s nastavením svých možností hotovi, nabídku zavřete. Neexistuje žádná další možnost ukládání; jakmile změníte nastavení, změní se automaticky.