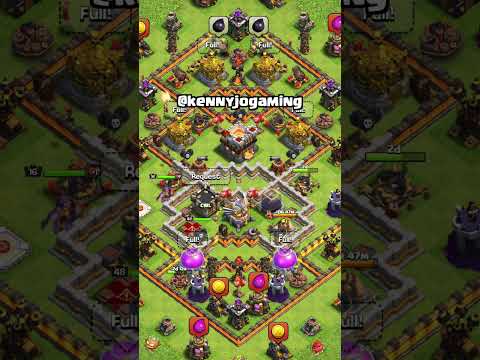Pokud jde o pořizování snímků obrazovky ve Firefoxu pro Windows, je k dispozici několik možností. Pokud chcete pořídit snímek obrazovky obsahu celé webové stránky v jednom souboru, rozšíření o snímek obrazovky to dokáže. Chcete -li pořizovat snímky obrazovky rozhraní Firefox pro řešení potíží nebo výukové programy, můžete použít klávesové zkratky systému Windows nebo nástroj pro vystřihování.
Kroky
Metoda 1 ze 4: Používání snímků obrazovky Firefoxu
Krok 1. Otevřete prohlížeč Firefox
Přejděte na webovou stránku, ze které chcete vytvořit snímek obrazovky.
Krok 2. Klikněte na nabídku Akce stránky v adresním řádku a poté klikněte na Pořídit snímek obrazovky
Krok 3. Zachycení částí stránky nebo výběr oblasti stránky
Krok 4. Uložte jej
Metoda 2 ze 4: Použití rozšíření

Krok 1. Vědět, proč byste použili rozšíření
Největší výhodou použití rozšíření o snímek obrazovky je možnost pořídit jeden snímek obrazovky celé stránky, i když se táhne mimo oblast zobrazení. Rozšíření snímků obrazovky vám také umožňují rychle nahrávat snímky obrazovky na různé weby hostující obrázky a některé obsahují nástroje pro úpravy.

Krok 2. Klikněte na tlačítko nabídky Firefox (☰) a vyberte „Doplňky“
Tím se otevře Správce doplňků.

Krok 3. Vyhledejte „snímek obrazovky“
Zobrazí se celá řada různých rozšíření o snímky obrazovky, z nichž většina se chová velmi podobně. Tato příručka bude pojednávat o „Nimbus Screen Grab“. Mezi další oblíbené možnosti patří „Screengrab (opravená verze)“a „Lightshot“.

Krok 4. Klikněte na tlačítko „Instalovat“vedle rozšíření, které chcete nainstalovat
Poklepáním na rozšíření zobrazíte další podrobnosti, včetně uživatelských recenzí. Než si vyberete to, které chcete nainstalovat, podívejte se na několik různých rozšíření.
Některá rozšíření vyžadují, abyste po instalaci restartovali Firefox

Krok 5. Navštivte web, který chcete pořídit jako snímek obrazovky
Jakmile máte nainstalované rozšíření, navštivte web, který chcete zachytit na snímku obrazovky. S rozšířením budete moci pořídit snímek viditelné oblasti, ruční výběr nebo celou stránku.

Krok 6. Klikněte na tlačítko rozšíření obrazovky
Můžete se k němu také dostat kliknutím pravým tlačítkem na stránku. Zobrazí se vám různé možnosti snímků obrazovky, které jsou pro toto rozšíření k dispozici.

Krok 7. Vyberte oblast, kterou chcete pořídit
V nabídce vyberte hranici snímku obrazovky. Pokud ručně nastavujete oblast, můžete kliknutím a přetažením obdélníku vybrat, co chcete zachytit.

Krok 8. Upravte snímek obrazovky
Pokud rozšíření podporuje úpravy, nástroje pro úpravy se zobrazí poté, co vyberete, co chcete zachytit. Poté můžete vytvářet zápisy, zvýrazňovat důležité oblasti, čmárat a další. Nástroje pro úpravy se zobrazí pod adresním řádkem Firefoxu. Po dokončení změn klikněte na „Hotovo“.

Krok 9. Uložte snímek obrazovky
Jakmile budete s úpravami hotovi, můžete si vybrat, kam chcete snímek obrazovky uložit nebo nahrát. Pokud jej chcete vložit do dokumentu, můžete místo uložení snímek obrazovky také zkopírovat.

Krok 10. Upravte možnosti snímku obrazovky
Přestože výchozí možnosti pro tato rozšíření jsou pro většinu uživatelů obvykle v pořádku, nastavení můžete upravit kliknutím na tlačítko rozšíření a výběrem možnosti nebo nastavení. Zde můžete změnit formát, ve kterém chcete mít snímky obrazovky, upravit kvalitu, změnit konvence pojmenování a další v závislosti na rozšíření obrazovky.

Krok 11. Najděte svůj uložený snímek obrazovky
Uložené snímky obrazovky se obvykle ukládají do složek Obrázky nebo Dokumenty. Výchozí umístění můžete změnit na stránce Možnosti rozšíření o snímek obrazovky.
Metoda 3 ze 4: Použití zkratek Windows

Krok 1. Pochopte, kdy chcete používat zkratky
Rozšíření obrazovky jsou nejpohodlnějším způsobem, jak pořídit snímek obrazovky webového obsahu, ale pokud potřebujete udělat snímek obrazovky samotného okna Firefoxu, budete chtít použít zkratky Windows. Toto je také nejrychlejší způsob, jak pořídit snímek obrazovky, když nemůžete nainstalovat rozšíření.

Krok 2. Stiskněte
⊞ Win+PrtScn pořídit snímek obrazovky celého vašeho displeje (Windows 8 a novější).
Obrazovka se na okamžik ztmaví a snímek obrazovky se vytvoří jako soubor ve složce s názvem „Screenshots“. Složku Screenshots najdete ve složce Obrázky.
PrtScn může být na vašem počítači označen odlišně, například „Print Screen“, „Prnt Scrn“, „Prt Sc“nebo jiné varianty. Obvykle se nachází mezi klávesami ScrLk a F12. Na notebooku možná budete muset stisknout také Fn

Krok 3. Stiskněte
PrtScn zkopírujte obrázek svého displeje do schránky (jakékoli Windows).
Stisknutím klávesy PrtScn zkopírujete obraz všeho aktuálně zobrazeného na vašem monitoru do vaší schránky. Poté můžete tento snímek obrazovky vložit do programu, jako je Paint nebo Word, a uložit jej jako soubor.
Po pořízení snímku obrazovky otevřete malování stisknutím ⊞ Win a zadáním „malovat“. Stisknutím Ctrl+V vložte zkopírovaný snímek obrazovky do prázdného dokumentu Malování. Uložte soubor a uložte snímek obrazovky do počítače

Krok 4. Stiskněte
Alt+PrtScn pořídit snímek obrazovky vašeho aktivního okna.
Pokud chcete pořídit snímek obrazovky okna Firefoxu, ujistěte se, že je aktivní, a stiskněte Alt+PrtScn. To zkopíruje obrázek okna Firefoxu do vaší schránky, což vám umožní jej vložit do Malování.

Krok 5. Upravte snímek obrazovky v programu Malování
Pokud jste snímek obrazovky uložili pomocí příkazu ⊞ Win+PrtScn, klikněte pravým tlačítkem na soubor a vyberte „Upravit“. Tím se otevře v Malování. Pokud jste snímek obrazovky vložili do Malování, můžete jej před uložením upravit. pomocí nástrojů Malování zvýrazněte důležité části, přidejte poznámky a další.
Metoda 4 ze 4: Použití nástroje pro vystřihování

Krok 1. Otevřete nástroj pro vystřihování
Tento nástroj je k dispozici v systému Windows Vista a novějších. Nejrychlejším způsobem, jak otevřít Nástroj pro vystřihování, je stisknout klávesu ⊞ Win a zadat „nástroj pro vystřihování“. Nástroj pro vystřihování vám umožňuje vytvářet snímky obrazovky celé obrazovky, konkrétních oken nebo vlastní oblasti. Základní úpravy můžete provádět také pomocí nástroje pro vystřihování.

Krok 2. Vyberte typ snímku obrazovky, který chcete pořídit
Kliknutím na ▼ vedle tlačítka „Nový“vyberte typ snímku obrazovky, který chcete pořídit.

Krok 3. Pořiďte snímek obrazovky
V závislosti na zvolené metodě snímku obrazovky se proces pořízení snímku obrazovky bude lišit:
- Volný tvar - Nakreslete tvar snímku obrazovky, který chcete pořídit. Tento režim vám umožňuje vytvořit snímek obrazovky v libovolném požadovaném tvaru.
- Obdélníkový - kliknutím a přetažením vytvoříte na obrazovce obdélník. Cokoli uvnitř tohoto obdélníku bude zachyceno na snímku obrazovky.
- Windows - Klikněte na okno, které chcete zachytit na snímku obrazovky.
- Celá obrazovka - celý displej bude okamžitě zachycen.

Krok 4. Upravte snímek obrazovky
Jakmile je snímek zachycen, zobrazí se v okně Nástroj pro vystřihování. Budete mít k dispozici základní nástroje pro úpravy, včetně pera a zvýrazňovače.

Krok 5. Uložte snímek obrazovky
Kliknutím na tlačítko Disk uložíte snímek obrazovky do počítače. Pokud používáte program Windows Mail, můžete se také přímo připojit k e -mailu z nástroje pro vystřihování.