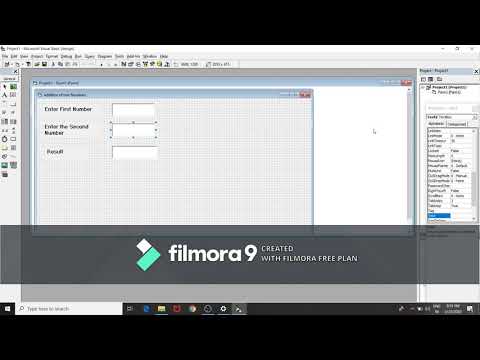Firefox je webový prohlížeč, který si oblíbilo mnoho lidí po celém světě. Pokud má být něco, co dělá Firefox tak oblíbeným, je to jeho široká škála nastavení, která uživatelům umožňují přizpůsobit si zážitek z webového prohlížeče do nejmenších podrobností. Není s tím spokojen, Firefox neustále přidává funkce a nastavení a možnosti se neustále zlepšují. Mezi tato málo známá nastavení a možnosti patří aplikace spuštěné v zadní části Firefoxu. Můžete je snadno upravit tak, aby vaše už tak příjemné procházení bylo ještě plynulejší.
Kroky

Krok 1. Spusťte Firefox
Chcete -li v počítači otevřít prohlížeč Firefox, klikněte na ikonu lišky na ploše, v nabídce Start nebo na hlavním panelu.

Krok 2. Klikněte na tlačítko „Nastavení“
Vyhledejte ikonu se třemi krátkými vodorovnými čarami uspořádanými nad sebou v pravém horním rohu prohlížeče. Kliknutím na ikonu zobrazíte rozevírací nabídku.

Krok 3. Klikněte na kartu Aplikace v části Možnosti
Chcete-li se tam dostat, klikněte na „Možnosti“v rozevírací nabídce. Otevře se okno, kde mezi kartami uvidíte jednu označenou „Aplikace“. Kliknutím na něj zobrazíte možnosti pod ním.

Krok 4. Vyhledejte aplikaci s nastavením, které chcete změnit
V nabídce Možnosti aplikací se zobrazí bílé pole se všemi různými aplikacemi spuštěnými ve vašem prohlížeči. (V tomto okamžiku se bude u každého uživatele mírně lišit.)
Chcete -li vyhledat určitou aplikaci, klikněte na vyhledávací lištu v horní části obrazovky, zadejte název aplikace a stiskněte Enter. Pokud ho Firefox najde, aplikace se zobrazí v poli

Krok 5. Znovu nakonfigurujte nastavení ve svých aplikacích
Napravo od každé aplikace je rozbalovací nabídka, na kterou můžete kliknout, abyste získali informace o tom, co máte s konkrétní aplikací povoleno. Stačí vyladit nastavení podle vašich preferencí.
- Například u aplikace Adobe Acrobat Forms Document se po kliknutí na rozevírací nabídku vedle ní zobrazí její vlastní konkrétní nastavení. Jednou z věcí, které můžete udělat, je nastavit možnost „Vždy se ptát“, aby se vás Firefox pokaždé zeptal, jak chcete otevírat formuláře Adobe Acrobat.
- Můžete si také jen přizpůsobit, co aplikaci otevře, aniž byste o to museli být pokaždé požádáni Firefoxem. Pokud se podíváte dále dolů, uvidíte, že v rozevíracím seznamu jsou možnosti „Použít Firefox“a „Použít Adobe“. Jednoduše klikněte na ten, který chcete mít jako výchozí.

Krok 6. Uložte své předvolby
Jakmile změníte nastavení aplikace, aby bylo používání prohlížeče plynulejší, změny uložte kliknutím na „OK“v dolní části pole.