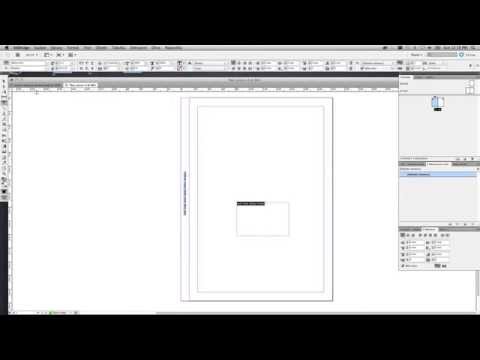Má váš USB flash disk nudnou, obecnou ikonu, kterou byste chtěli změnit? Chcete, aby se nová ikona zobrazovala na jakémkoli počítači, který používáte, takže úpravy registru nejsou možné? Řešením je použití souboru automatického spuštění.
Kroky

Krok 1. Vytvořte si ikonu nebo ji najděte online
Dobrá velikost je 34 pixelů čtverečních.

Krok 2. Otevřete Poznámkový blok a vytvořte soubor automatického spuštění

Krok 3. Do prvního řádku zadejte [AutoRun]

Krok 4. Pojmenujte svůj disk ve druhém řádku:
štítek = Jméno

Krok 5. Zadejte svou ikonu ve třetím řádku:
ICON = your-icon-file.ico. Pokud chcete svému disku říkat „Můj USB disk“s ikonou „myusbdrive.ico“

Krok 6. Klikněte na Soubor a poté na Uložit jako
Změňte typ souboru na „Vše“a pojmenujte jej AUTORUN.inf

Krok 7. Váš soubor autorun.inf bude vypadat takto:
-
[AutoRun]
štítek = Můj USB disk
IKONA = myusbdrive.ico

Krok 8. Mějte na paměti, že název IKONY by se měl shodovat s názvem ikony, kterou chcete použít

Krok 9. Poznámka:
- V závislosti na zvoleném štítku a umístění souboru s ikonami bude možná nutné zařadit dlouhé názvy souborů do štítků a názvů složek do uvozovek (").
- Bylo oznámeno, že v některých systémech může být nutné, aby vaše přípona souboru ". INF" byla velká, aby fungovala.

Krok 10. Zajistěte, aby váš soubor autorun.inf i všechny soubory.ico byly v kořenovém adresáři kořenové složky vyměnitelné jednotky, nikoli ve složce, pokud jste v souboru INF nezadali správnou složku pro ikonu
Krok 11. Zvýrazněte oba soubory
Klikněte pravým tlačítkem a vyberte vlastnosti, nastavte soubory na "skryté", abyste skryli soubory ze zobrazení.
Video - Používáním této služby mohou být některé informace sdíleny s YouTube
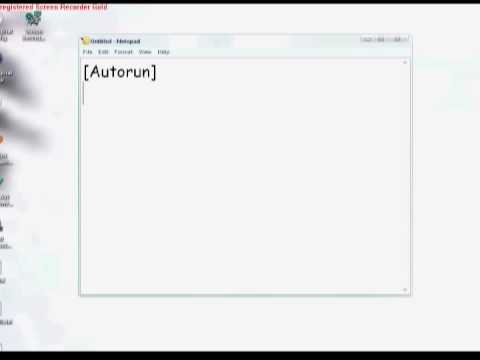
Tipy
- Chcete -li zobrazit změny, budete muset vyjmout jednotku a poté ji znovu připojit.
- Je to skvělý způsob, jak se dostat přes omezení „11 znaků názvu disku“.
- Pokud jsou soubory AUTORUN.inf a ikony trnem v oku, můžete je skrýt (klikněte pravým tlačítkem, klikněte na Vlastnosti, zaškrtněte políčko „Skryté“).
- Funguje to také na interních pevných discích, cd-r a jakýchkoli jiných jednotkách, které podporují automatické spuštění.
- Pokud máte a .png obrázek, který chcete nastavit jako ikonu disku, navštivte web pro převod ikon, nahrajte soubor a poté stáhněte převedený soubor . ICO formát. Převedený soubor použijte jako ikonu svého disku.
Varování
- Tento soubor Autorun.inf nebude fungovat na jednotce, kde je vypnutý režim automatického spouštění nebo kde jej antivirový program může přejmenovat nebo odebrat (například: Autorun.inf.ren).
- Zajistěte, aby byla ikona uložena v kořenovém adresáři jednotky se souborem automatického spuštění.
- Ujistěte se, že místo výchozího souboru.txt uložíte soubor automatického spuštění jako.inf.
- To nefunguje na disketových jednotkách, protože nemají funkci automatického spuštění.