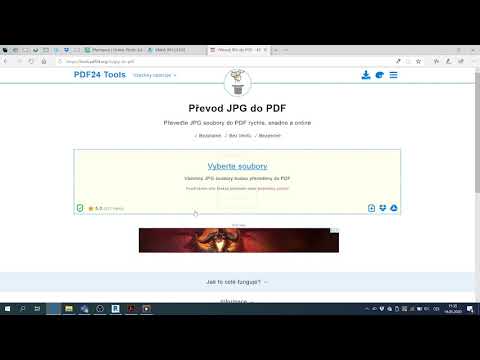Seznamy skladeb jsou vlastní mixy vaší vlastní hudby a můžete si je vytvořit přímo na iPadu. Můžete také použít iTunes k vytvoření seznamu skladeb a jeho synchronizaci se zařízením. Vytvoření seznamu skladeb zabere jen několik okamžiků.
Kroky
Metoda 1 ze 2: Používání iPadu

Krok 1. Otevřete aplikaci Hudba

Krok 2. Pozastavte jakoukoli aktuálně přehrávanou hudbu
Pokud se během přehrávání hudby pokusíte upravit seznam skladeb, může dojít k chybě, která vám zabrání v uložení seznamu skladeb při změně skladby. tomu zabráníte pozastavením přehrávání při vytváření a úpravách seznamů skladeb.

Krok 3. Klepněte na kartu Seznamy skladeb

Krok 4. Klepněte na „Nový seznam skladeb“v horní části seznamu
Chcete -li, aby se zobrazilo tlačítko „Nový seznam skladeb“, budete možná muset prstem „přetáhnout“dolů seznam stop.

Krok 5. Zadejte název seznamu skladeb

Krok 6. Klepněte na kartu „Písně“, „Umělci“nebo „Alba“
Otevřením karty Skladby se zobrazí seznam všech vašich dostupných skladeb, zatímco karta Interpreti a alba vám umožní zobrazit jednotlivé umělce a alba

Krok 7. Klepněte na tlačítko „+“vedle každé skladby, kterou chcete přidat
Můžete přidat pouze jednotlivé skladby, takže pokud chcete přidat album, budete muset přidat každou skladbu z něj.
Pokud máte pro iPad povolenou možnost „Zobrazit veškerou hudbu“, budete moci přidat libovolné zakoupené skladby. V opačném případě budete moci přidávat pouze skladby uložené na iPadu Chcete -li do seznamu skladeb přidat libovolnou hudbu, podívejte se na další část

Krok 8. Klepnutím na „Hotovo“dokončíte svůj seznam skladeb
Můžete jej kdykoli znovu otevřít a klepnutím na „Upravit“a „+“v něm provést změny.
Pokud se tlačítko „Hotovo“změní na tlačítko „Právě se hraje“, pravděpodobně jste při úpravách seznamu skladeb přehrávali hudbu a skladba se změnila. Budete muset pozastavit hudbu a začít znovu

Krok 9. Stáhněte si do seznamu všechny skladby, které potřebujete
Pokud jste přidali skladby, které jste si zakoupili, ale nestáhli, uvidíte v seznamu skladeb vedle každé z nich ikonu iCloud. Klepnutím na ikonu iCloud zahájíte stahování skladby do iPadu.
Metoda 2 ze 2: Použití iTunes

Krok 1. Otevřete v počítači iTunes

Krok 2. Klikněte na tlačítko Hudba v horním řádku tlačítek

Krok 3. Klikněte na kartu Seznamy skladeb pod řadou tlačítek

Krok 4. Klikněte na tlačítko „+“v levém dolním rohu a vyberte „Nový seznam skladeb“

Krok 5. Zadejte název nového seznamu skladeb

Krok 6. Klikněte na
Přidat do… knoflík.

Krok 7. Přetáhněte alba a skladby do seznamu skladeb vpravo

Krok 8. Pomocí rozevírací nabídky změňte řazení seznamu skladeb

Krok 9. Klikněte na
Hotovo po přidání stop.

Krok 10. Připojte svůj iPad k počítači pomocí kabelu USB
Na iPadu se zobrazí výzva, klepněte na „Důvěřovat“

Krok 11. Vyberte svůj iPad z řady tlačítek v horní části iTunes

Krok 12. Po výběru iPadu klikněte v levé nabídce na kartu Hudba

Krok 13. Vyberte možnost „Vybrané seznamy skladeb, umělci, alba a žánry“

Krok 14. Zaškrtněte políčko vedle seznamu skladeb, který jste právě vytvořili

Krok 15. Klikněte na
Synchronizace knoflík.
Váš seznam skladeb bude zkopírován do vašeho iPadu.