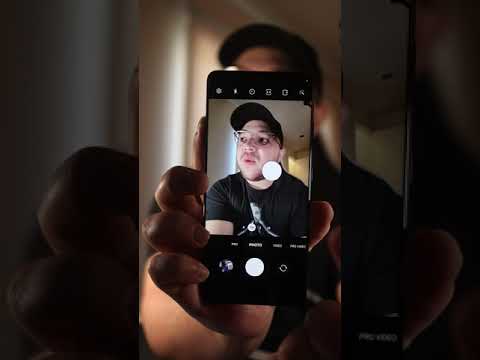Tento wikiHow vás naučí, jak si stáhnout kopii kontaktů z aplikace Outlook. To lze provést z e -mailového webu aplikace Outlook nebo z programu Microsoft Outlook.
Kroky
Metoda 1 ze 3: Na Outlook.com

Krok 1. Otevřete aplikaci Outlook
V preferovaném webovém prohlížeči přejděte na https://www.outlook.com/. Pokud jste do aplikace Outlook již přihlášeni, otevře se doručená pošta aplikace Outlook.
Pokud nejste přihlášeni k aplikaci Outlook, zadejte svou e -mailovou adresu (nebo telefonní číslo) a heslo pro přihlášení

Krok 2. Klikněte na ikonu „Lidé“
Je to ikona připomínající dvě siluety v levém dolním rohu webové stránky aplikace Outlook. Tím se otevře stránka kontaktů aplikace Outlook.

Krok 3. Klikněte na Spravovat
Tato karta se nachází v horní části stránky.

Krok 4. Klikněte na Exportovat kontakty
To je v Spravovat rozevírací nabídka.

Krok 5. Zaškrtněte možnost „Všechny kontakty“
Klikněte na kruh nalevo od položky „Všechny kontakty“v pravé části stránky pod položkou „Které kontakty chcete exportovat?“nadpis.
Pokud pod nadpisem „Vyberte formát pro export“vidíte více než jeden formát souboru, můžete také vybrat preferovaný formát souboru

Krok 6. Klikněte na Exportovat
Je v horní části postranního panelu „Export kontaktů“. Pokud tak učiníte, vyzve váš soubor kontaktů k zahájení stahování do vašeho počítače.
Stahování možná budete muset potvrdit nebo vybrat umístění pro uložení
Metoda 2 ze 3: Na ploše Windows

Krok 1. Otevřete aplikaci Outlook
Poklepejte na ikonu aplikace Outlook, která připomíná modrobílou obálku s bílým „O“.

Krok 2. Klikněte na Soubor
Je v levém horním rohu okna aplikace Outlook. V takovém případě se zobrazí vyskakovací nabídka.

Krok 3. Klikněte na Otevřít a exportovat
Tato karta se nachází v horní části Soubor Jídelní lístek.

Krok 4. Klikněte na Import/Export
Tuto možnost uvidíte pod nadpisem „Otevřít“na pravé straně stránky.

Krok 5. Vyberte možnost Exportovat do souboru
V horní části pole, které je uprostřed okna Průvodce importem a exportem, klikněte na Export do souboru.

Krok 6. Klikněte na Další
Je to ve spodní části okna.

Krok 7. Klikněte na hodnoty oddělené čárkami, poté klikněte Další.
Tím se dostanete na stránku výběru složky.

Krok 8. Vyberte složku „Kontakty“a poté klikněte na Další
Klikněte na složku „Kontakty“v okně „Vybrat složku, ze které chcete exportovat“. Tuto možnost budete možná muset posunout nahoru.
Ujistěte se, že se jedná o složku „Kontakty“pod názvem vašeho účtu Outlook

Krok 9. Klikněte na Procházet
Toto je vedle aktuálního cíle souboru. Tím se otevře okno.

Krok 10. Zadejte název souboru a klikněte na OK
Tím se dostanete na další stránku.

Krok 11. Vyberte cíl exportu a poté klikněte na Další
Klikněte na složku, do které chcete uložit své kontakty. Plocha je obvykle dobrým místem, pokud plánujete odeslání kontaktů do jiné služby bezprostředně po jejich exportu.

Krok 12. Klikněte na Dokončit
Je to ve spodní části okna. Vaše kontakty začnou exportovat; když skončí, okno postupu se zavře.
Metoda 3 ze 3: Na Macu

Krok 1. Otevřete aplikaci Outlook
Poklepejte na ikonu aplikace Outlook, která připomíná modrobílou obálku s bílým „O“.

Krok 2. Klikněte na Soubor
To je Soubor položku nabídky v levém horním rohu obrazovky počítače Mac.

Krok 3. Klikněte na Exportovat

Krok 4. Zrušte zaškrtnutí všeho kromě „Kontakty“a klikněte na Pokračovat

Krok 5. Vyberte umístění pro uložení kontaktů a klikněte na Uložit

Krok 6. Klikněte na Dokončit
Je to ve spodní části okna. Vaše kontakty začnou exportovat; když skončí, okno postupu se zavře.