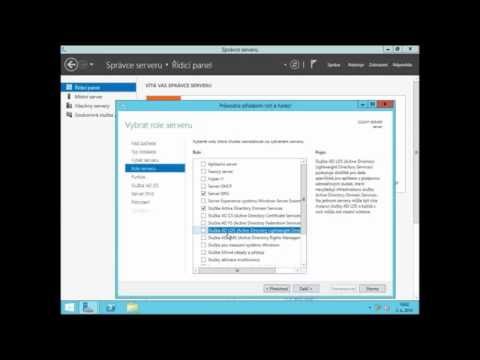Domácí skupiny umožňují počítačům se systémem Windows snadno se navzájem propojit a sdílet soubory a další zdroje. Nelze připojit počítač Mac k domácí skupině Windows, ale můžete nastavit sdílení souborů, abyste měli přístup k souborům z obou počítačů. Pokud chcete mít přístup k souborům z obou počítačů, budete muset nastavit sdílení na počítači se systémem Windows i Mac.
Kroky
Část 1 ze 2: Sdílení souborů systému Windows na počítači Mac

Krok 1. Povolte sdílení souborů na počítači se systémem Windows
Není možné přímo přidat počítač Mac do vaší domácí skupiny Windows. Místo toho budete s Macem sdílet konkrétní složky. Chcete -li to provést, musíte zajistit, aby bylo v systému Windows povoleno sdílení souborů:
- Otevřete nabídku nebo obrazovku Start a zadáním „centra sítí a sdílení“otevřete okno Centrum sítí a sdílení.
- Klikněte na odkaz „Změnit pokročilé nastavení sdílení“.
- Zkontrolujte, zda je zaškrtnuto políčko „Zapnout sdílení souborů a tiskáren“.

Krok 2. Najděte v počítači se systémem Windows složku, kterou chcete sdílet
Sdílení se provádí podle složek, takže budete muset najít složku, kterou chcete sdílet s počítačem Mac. Sdílet se budou také všechny složky uvnitř složky.

Krok 3. Klepněte pravým tlačítkem na složku a vyberte „Vlastnosti
" Tím se otevře okno Vlastnosti pro danou složku.

Krok 4. Klikněte na kartu „Sdílení“
Zobrazí se možnosti sdílení pro tuto složku.

Krok 5. Klikněte na „Sdílet
.. knoflík.
Otevře se nové okno s uživateli, kteří k němu mají přístup.

Krok 6. Klikněte na rozevírací nabídku, vyberte „Každý“a poté klikněte na „Přidat
"To umožní komukoli ve vaší síti přístup ke sdílené složce."

Krok 7. Změňte „Úroveň oprávnění“pro nového uživatele Everyone
Ve výchozím nastavení budou ostatní počítače, které přistupují k vaší sdílené složce, moci pouze otevírat a kopírovat soubory z ní. Pokud chcete mít možnost přidávat soubory do složky nebo provádět změny v souborech ve složce, vyberte v nabídce Úroveň oprávnění možnost „Číst/zapisovat“.

Krok 8. Kliknutím na „Sdílet“sdílíte složku s vašimi nastaveními
Vaše nastavení sdílení bude použito na všechny podsložky, což může u větších složek chvíli trvat.

Krok 9. Otevřete na počítači Mac okno Finder
Pokud je váš počítač připojen ke stejné síti jako počítač se systémem Windows, počítač se systémem Windows se zobrazí v části „Sdílené“na levém postranním panelu.

Krok 10. Vyberte počítač se systémem Windows a přihlaste se
Budete vyzváni k přihlášení, když v okně Finder vašeho počítače Mac vyberete počítač se systémem Windows. Máte dvě možnosti: „Host“a „Registrovaný uživatel“.
- Pokud potřebujete pouze přístup ke čtení (kopírování souboru ze složky, otevření souboru), vyberte Host.
- Vyberte Registrovaný uživatel, pokud potřebujete také přístup pro zápis (kopírování souborů do složky, úpravy a mazání souborů). Budete vyzváni k přihlášení pomocí svého uživatelského účtu Windows.

Krok 11. Procházejte sdílené soubory
Jakmile jste přihlášeni, můžete zobrazit všechny soubory a složky ve sdílené složce. Soubory můžete otevírat, kopírovat a manipulovat s nimi stejně jako s jakoukoli jinou složkou v počítači.

Krok 12. Sdílejte další složky
Tento postup můžete zopakovat i pro sdílení dalších složek z počítače se systémem Windows na Mac. Chcete -li sdílet druhý směr (sdílení složek Mac se systémem Windows), podívejte se na další část.
Část 2 ze 2: Sdílení souborů Mac na počítači se systémem Windows

Krok 1. Klikněte na nabídku Apple a vyberte „Předvolby systému
" Nyní, když máte na Macu přístup ke složkám Windows, můžete nastavit, aby se složky Mac zobrazovaly ve Windows. Začněte otevřením nabídky Předvolby systému.

Krok 2. Klikněte na možnost „Sdílení“v nabídce Předvolby systému
Otevře se nastavení sdílení systému.

Krok 3. Zapište si „Název počítače“zobrazený nahoře
Budete to potřebovat později při nastavování připojení.

Krok 4. Zaškrtnutím políčka „Sdílení souborů“povolíte sdílení souborů
Když ji vyberete, vpravo se zobrazí nové možnosti.

Krok 5. Klikněte na „Možnosti
.. “po výběru možnosti Sdílení souborů.
Zobrazí se možnosti sdílení souborů.

Krok 6. Zajistěte, aby byla vybrána možnost „Sdílet soubory a složky pomocí SMB“
Toto je protokol pro sdílení souborů, který vám umožňuje připojit se k počítačům se systémem Windows.

Krok 7. Zaškrtněte políčko „Zapnuto“u svého účtu v části „Sdílení souborů systému Windows“
To vám umožní přístup ke všem souborům vašeho počítače Mac z počítače se systémem Windows.

Krok 8. V počítači se systémem Windows otevřete Průzkumníka Windows
Můžete to rychle otevřít stisknutím ⊞ Win+E nebo otevřením „Počítač“/„Tento počítač“.

Krok 9. Klikněte na možnost „Síť“v levém postranním panelu
Možná to budete muset trochu posunout, abyste to našli.

Krok 10. Vyhledejte svůj Mac v seznamu počítačů v síti
Bude mít název, který jste si poznamenali v kroku 3 této části.
Pokud ho zde nevidíte, klikněte na adresní řádek v horní části okna a zadejte / MacName a název MacName nahraďte názvem z kroku 3

Krok 11. Zadejte své uživatelské jméno a heslo pro Mac
Když vyberete svůj Mac, budete vyzváni k zadání vašeho uživatelského jména a hesla pro váš uživatelský účet Mac. Jakmile toto zadáte, budete moci zobrazit složky a soubory vašeho počítače Mac.