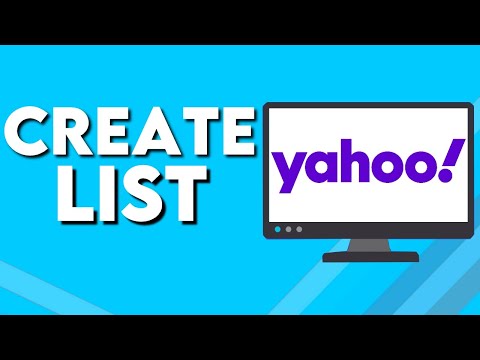Tento wikiHow vás naučí, jak přidat obrázek z jiného webu na nástěnku Pinterestu pomocí webu nebo aplikace Pinterest.
Kroky
Metoda 1 ze 3: Na iPhone

Krok 1. Otevřete Pinterest
Je to červená aplikace s bílým stylizovaným „P“. Pokud jste přihlášeni na Pinterestu, otevřením aplikace se dostanete na domovskou stránku (nebo občas na poslední kartu, kterou jste měli otevřenou).
Pokud nejste přihlášeni, zadejte svou e -mailovou adresu a heslo a potom klepněte na Přihlásit se.

Krok 2. Klepněte na ikonu „Profil“
Toto tlačítko ve tvaru osoby je v pravém dolním rohu obrazovky.

Krok 3. Klepněte na +
Je v pravém horním rohu obrazovky, vlevo od ikony ozubeného kola.

Krok 4. Klepněte na Web
Tato možnost je ve spodní části obrazovky.

Krok 5. Zadejte URL webové stránky, kterou chcete navštívit
Učiníte tak v horní části obrazovky.

Krok 6. Klepněte na Přejít
Je to modré tlačítko v pravém dolním rohu klávesnice vašeho iPhonu.

Krok 7. Klepněte na Uložit
Tato ikona je v pravém horním rohu obrazovky.

Krok 8. Vyberte obrázek, který chcete uložit
Na této stránce se zobrazují všechny obrázky, které lze připnout.
Pokud zde nevidíte žádné obrázky, adresa URL neobsahuje žádné obrázky bez licence

Krok 9. Klepněte na desku
Pokud tak učiníte, obrázek se připne na vybranou desku.
Můžete také klepnout Nová deska k vytvoření nové desky pro váš obrázek.
Metoda 2 ze 3: V systému Android

Krok 1. Otevřete Pinterest
Toto je červená aplikace s bílým stylizovaným „P“. Pokud jste přihlášeni na Pinterestu, otevřením aplikace se dostanete na domovskou stránku (nebo občas na poslední kartu, kterou jste měli otevřenou).
Pokud nejste přihlášeni, zadejte svou e -mailovou adresu a heslo a potom klepněte na Přihlásit se.

Krok 2. Klepněte na ikonu „Profil“
Je to tlačítko ve tvaru osoby v pravém horním rohu obrazovky.

Krok 3. Klepněte na +
Je v pravém horním rohu obrazovky, vlevo od ikony ozubeného kola.

Krok 4. Klepněte na Web
Tato možnost je ve spodní části obrazovky.

Krok 5. Zadejte URL webové stránky, kterou chcete navštívit
To provedete v textovém poli ve spodní části obrazovky.

Krok 6. Klepněte na Hledat
Je to napravo od textového pole; Pinterest vyhledá obrázky, které chcete připnout, na zadanou adresu URL.

Krok 7. Klepněte na obrázek, který chcete připnout
V takovém případě budete vyzváni k výběru desky.
Pokud zde nevidíte žádné obrázky, adresa URL neobsahuje žádné obrázky bez licence

Krok 8. Klepněte na desku
Tímto způsobem uložíte vybraný obrázek na dotyčnou desku.
Můžete také klepnout Vytvořit desku k vytvoření nové desky pro váš obrázek.
Metoda 3 ze 3: Na ploše

Krok 1. Přejděte na web Pinterest
Je to na https://www.pinterest.com/. Pokud jste již na Pinterestu přihlášeni, otevře se vám domovská stránka.
Pokud nejste přihlášeni k Pinterestu, klikněte Přihlásit se v pravém horním rohu stránky zadejte své uživatelské jméno a heslo a klikněte na Přihlásit se.

Krok 2. Klikněte na ikonu „Profil“
Je to ikona ve tvaru osoby v pravém horním rohu stránky.

Krok 3. Klikněte na +
Toto tlačítko je v pravém dolním rohu stránky.

Krok 4. Klikněte na Uložit z webové stránky
Je to spodní položka v rozbalovací nabídce zde.
Možná budete muset nejprve kliknout Teď ne ve vyskakovacím okně.

Krok 5. Zadejte adresu URL svého webu
Můžete to udělat ručně, nebo můžete zkopírovat a vložit adresu URL do tohoto pole.

Krok 6. Klikněte na Další
Je to na pravé straně lišty URL.

Krok 7. Vyberte fotografii a klikněte na Uložit
Uvidíte Uložit tlačítko, jakmile najedete myší na obrázek.
Pokud zde nevidíte žádné obrázky, adresa URL neobsahuje žádné obrázky bez licence

Krok 8. Klikněte na desku
Vaše nástěnky jsou uvedeny na pravé straně okna „Post“; kliknutím na nástěnku se vybraný obrázek zveřejní na dotyčné desce.