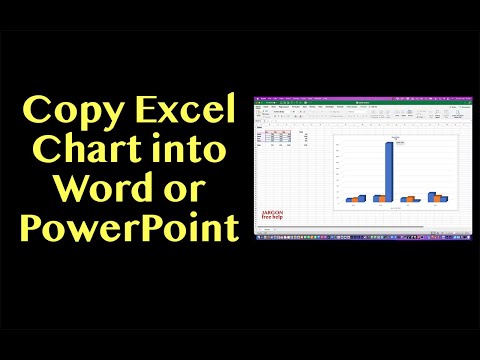Zobrazení čísel stránek ve vícestránkovém dokumentu může být užitečné, když potřebujete sledovat všechny stránky. To také pomáhá zajistit, aby byly stránky v dokumentu při tisku přečteny ve správném pořadí. Chcete -li v dokumentech aplikace Word zobrazit základní čísla stránek nebo čísla X stránek Y, proveďte následující kroky.
Kroky
Metoda 1 ze 2: Přidávání čísel stránek v aplikaci Word 2007/2010/2013

Krok 1. Vložte čísla stránek
Klikněte na kartu Vložit. V části Záhlaví a zápatí klikněte na tlačítko Číslo stránky. Z rozevírací nabídky vyberte pozici čísel stránek: nahoře, dole, na okraji nebo na aktuální pozici kurzoru.

Krok 2. Vyberte styl
Když umístíte kurzor myši na vámi zvolené místo, otevře se další nabídka se seznamem stylů čísel stránek. Tyto styly zúží umístění čísla stránky a také budou diktovat, jak je prezentováno.
Pro všechna místa kromě okraje existuje kategorie „Stránka X z Y“

Krok 3. Formátujte čísla
Po výběru stylu čísla stránky se otevře karta návrhu a fokus dokumentu se přesune na záhlaví nebo zápatí. Klikněte na tlačítko Číslo stránky, které je na levé straně karty Návrh.. Vyberte Formátovat čísla stránek … Otevře se nové okno, které vám umožní změnit styl číslování (arabština, písmena, římské číslice). Můžete se také rozhodnout zahrnout číslo kapitoly a místo, kde by čísla stránek měla v dokumentu začínat.

Krok 4. Zavřete kartu Návrh
Kliknutím na červeno -bílé tlačítko X napravo od karty návrhu zavřete Nástroje záhlaví a zápatí.
Metoda 2 ze 2: Změna stylů čísel stránek uprostřed dokumentu

Krok 1. Vyberte, kde chcete čísla změnit
Umístěte kurzor na začátek stránky, kde chcete změnit číslování stránek.

Krok 2. Klikněte na kartu Rozložení stránky
V kategorii Vzhled stránky klikněte na tlačítko Přestávky. V seznamu možností vyberte Další stránka. Na první stránce nově vytvořené sekce poklepáním na záhlaví nebo zápatí otevřete kartu Návrh.

Krok 3. Klikněte na odkaz na předchozí
To se nachází v kategorii Navigace. Tím se oddělí dvě části a změní se záhlaví a zápatí. Záhlaví a zápatí mají samostatné odkazy, takže v závislosti na tom, kde se nachází číslo vaší stránky, budete muset odpojit správnou sekci.

Krok 4. Klikněte na tlačítko Číslo stránky v kategorii Záhlaví a zápatí
Vložte nová čísla stránek. Pomocí okna Formát čísla stránky můžete změnit formát čísel. Můžete si také vybrat, zda chcete pokračovat v číslování z předchozí části, nebo zahájit nové číslování.