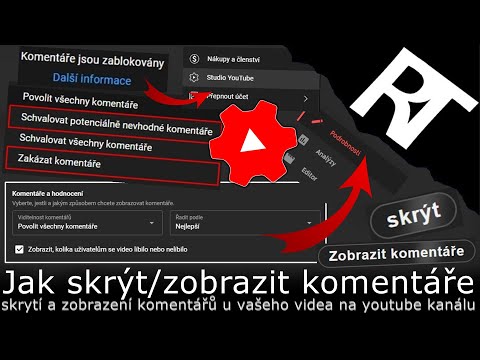Tento wikiHow vás naučí, jak do prezentace PowerPoint přidat nový snímek. Přidání nového snímku v PowerPointu je super jednoduché, ale přesný postup závisí na tom, zda používáte Mac nebo PC. Ať tak či onak, máme vás pokryté! Následující kroky vás provedou přesně tím, co musíte udělat.
Kroky
Metoda 1 ze 2: Na Macu

Krok 1. Poklepejte na prezentaci aplikace PowerPoint, pokud není otevřená
Otevře se prezentace v programu PowerPoint vašeho počítače Mac.

Krok 2. Klepněte na mezeru mezi dvěma snímky v postranním panelu
Postranní panel v levé části okna aplikace PowerPoint zobrazuje souhrn každého snímku ve vaší prezentaci; kliknutím na mezeru mezi dvěma snímky označíte tuto mezeru jako bod, do kterého přidáte nový snímek.

Krok 3. Klikněte na Vložit
Tato karta je v levé horní části obrazovky vašeho počítače Mac.

Krok 4. Klikněte na Nový snímek
Je to v rozevírací nabídce pod Vložit tab. Pokud tak učiníte, vloží se nový snímek do prezentace aplikace PowerPoint.
Pokud se rozhodnete přemístit snímek, můžete to provést kliknutím a přetažením nahoru nebo dolů na postranním panelu
Metoda 2 ze 2: Na PC

Krok 1. Otevřete prezentaci PowerPoint, pokud není otevřená
Chcete-li to provést, poklepejte na samotný soubor nebo otevřete program PowerPoint a poté vyberte název souboru ze seznamu posledních dokumentů.

Krok 2. Klepněte pravým tlačítkem na mezeru mezi dvěma snímky v postranním panelu
Měly by to být dva snímky, mezi které chcete snímek přidat. Kliknutím pravým tlačítkem sem vyvoláte rozbalovací nabídku.

Krok 3. Klikněte na Nový snímek
Je to ve spodní části rozevírací nabídky. V oblasti, kterou jste vybrali mezi dvěma snímky, se objeví nová ikona snímku.
Kliknutím a přetažením snímku na postranním panelu jej můžete přemístit v pořadí prezentace
Tipy
- Pokud chcete zkopírovat snímek z existující prezentace do aktuální prezentace, klikněte pravým tlačítkem (nebo dvěma prsty) na ikonu snímku v postranním panelu a klikněte na kopírovat. Potom můžete pravým tlačítkem kliknout na mezeru na postranním panelu aktuální prezentace a kliknout Vložit.
- Nový snímek můžete také kdykoli vložit kliknutím na postranní panel a následným stisknutím kláves ⌘ Command+M (Mac) nebo Ctrl+M (Windows).