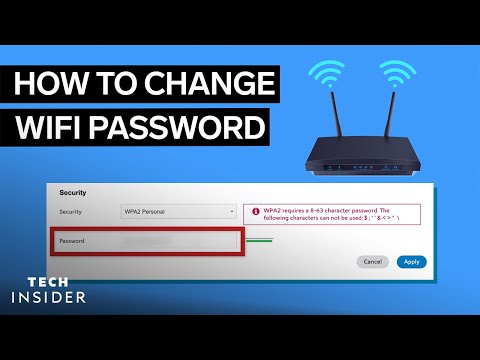Chcete se podělit o své herní schopnosti se zbytkem světa nebo si natočit návod, jak používat svůj oblíbený program? Bandicam je program pro nahrávání obrazovky, který vám umožní snadno nahrávat hry na celou obrazovku nebo jakoukoli část vašeho počítače s minimálním dopadem na váš systém. Pomocí Bandicamu můžete předvést své dovednosti nebo pomoci ostatním naučit se obtížný program. Viz krok 1 níže, kde se dozvíte, jak instalovat, konfigurovat a nahrávat pomocí Bandicamu.
Kroky
Část 1 ze 6: Instalace Bandicamu

Krok 1. Stáhněte instalační soubor Bandicam
Bandicam lze zdarma stáhnout z webových stránek Bandicam. Bandicam je k dispozici pouze pro Windows. Bezplatná verze Bandicamu je omezena na 10minutové záznamy a všechny nahrávky budou mít na videu vodoznak (logo). Chcete -li tato omezení odstranit, můžete si zakoupit plnou verzi.
Při stahování Bandicamu použijte odkaz pro stažení Bandisoftu. Stahování ze Softonic zahrne do instalačního souboru adware

Krok 2. Nainstalujte si Bandicam
Instalace Bandicamu je přímočará a ve výchozím nastavení byste neměli provádět žádné změny. Můžete si vybrat, kde se mají zobrazovat ikony Bandicamu (plocha, rychlé spuštění a nabídka Start).

Krok 3. Spusťte Bandicam
Jakmile je Bandicam nainstalován, můžete jej spustit a začít konfigurovat pro nahrávání. Pokud nepoužíváte účet správce, můžete být požádáni o heslo správce.
Část 2 ze 6: Konfigurace zvuku

Krok 1. Otevřete okno „Nastavení záznamu“
Do této nabídky se dostanete výběrem karty Video v okně Bandicam a poté kliknutím na tlačítko „Nastavení“v části „Nahrát“. Ujistěte se, že je v nabídce „Nastavení nahrávání“vybrána karta Zvuk.

Krok 2. Vyberte, zda chcete nahrávat zvuk
Bandicam může nahrávat všechny zvuky, které program, který nahráváte, dělá, stejně jako vstup z mikrofonu. To může být obzvláště užitečné, pokud nahráváte návod, jak používat program na počítači, nebo chcete zahrnout komentář ke hře, kterou hrajete.
Chcete -li povolit nahrávání zvuku, zaškrtněte políčko „Nahrát zvuk“. Váš konečný soubor bude větší, pokud se rozhodnete nahrávat zvuk

Krok 3. Vyberte primární zvukové zařízení
Pokud chcete zachytit zvuky vydávané programem, který nahráváte, zajistěte, aby v rozevírací nabídce „Primární zvukové zařízení“byla vybrána možnost „Win8/Win7/Vista Sound (WASAPI)“.
Kliknutím na tlačítko Nastavení… otevřete nastavení zvukového zařízení Windows

Krok 4. Vyberte své sekundární zvukové zařízení
Pokud chcete při nahrávání videa používat mikrofon, vyberte jej v rozevírací nabídce „Sekundární zvukové zařízení“.
- Zaškrtnutím políčka „Mixování dvou zvuků“smícháte oba zvukové vstupy do jedné stopy. To pomůže udržet velikost souboru menší.
- Klávesovou zkratku pro mikrofon můžete nastavit, pokud chcete nahrávat svůj hlas pouze v určitých časech. Při nahrávání programu nezapomeňte nastavit klávesovou zkratku na klávesu, kterou běžně nepoužíváte.
Část 3 ze 6: Nastavení možností videa

Krok 1. Otevřete nabídku nastavení Video Format
Nastavení záznamu videa můžete změnit tak, abyste získali co nejlepší kvalitu pro svůj počítač. Klikněte na kartu Video v hlavním okně Bandicamu a poté klikněte na tlačítko „Nastavení“v části „Formát“.

Krok 2. Vyberte si rozlišení
Ve výchozím nastavení je tato možnost nastavena na „plnou velikost“. To znamená, že výsledné video bude ve stejném rozlišení jako původní záznam. Pokud nahráváte program na celou obrazovku, rozlišení bude stejné jako u tohoto programu. Pokud nahráváte okno, rozlišení bude velikost okna.
Pokud chcete, můžete změnit rozlišení na nastavenou velikost. To je užitečné, pokud budete video vkládat na zařízení, které podporuje pouze určitá rozlišení, ale může mít za následek roztažení a zkosení, pokud je rozlišení jiný než původní záznam

Krok 3. Nastavte počet snímků za sekundu (FPS)
FPS vašeho videa je počet snímků, které jsou zaznamenány každou sekundu. Ve výchozím nastavení je to nastaveno na 30, což je maximální povolený počet snímků za sekundu, který je v současné době na YouTube povolen. Pokud chcete záznam ve vyšší kvalitě, můžete zvýšit FPS.
Vyšší FPS bude mít za následek větší soubory a bude při nahrávání více zatěžovat váš systém. Pokud váš počítač není dostatečně výkonný, aby mohl zaznamenávat vysoké FPS, můžete si všimnout značných problémů s výkonem

Krok 4. Vyberte kodek
Kodek je software, který zpracovává video během záznamu. Ve výchozím nastavení to bude nastaveno na Xvid, protože to podporuje většina systémů a zařízení. Pokud to vaše grafická karta podporuje, můžete si vybrat jiný kodek.
- Pokud máte špičkovou kartu Nvidia, můžete zvolit „H.264 (NVENC)“pro nejlepší kvalitu záznamu. Nižší karty Nvidia mohou zvolit možnost „H.264 (CUDA)“, uživatelé AMD mohou zvolit „H.264 (AMP APP)“, a pokud používáte integrovanou grafickou kartu Intel, můžete zvolit „H.264 (Intel Quick Synchronizace) “.
- Pokud máte více možností grafické karty (například Nvidia a Intel), vyberte možnost, která používá vaši aktivní grafickou kartu. Pokud je váš monitor připojen k základní desce, budete pravděpodobně chtít zvolit kodek Intel. Pokud je váš monitor připojen ke kartě Nvidia nebo AMD, vyberte kodek, který odpovídá vaší kartě.

Krok 5. Nastavte kvalitu videa
Rozbalovací nabídka „Kvalita“vám umožňuje nastavit obecnou kvalitu videa vašeho záznamu. Ty jsou reprezentovány čísly, přičemž vyšší číslo znamená vyšší kvalitu. Vyšší kvalita videa bude znamenat větší soubor, ale pokud nastavíte příliš nízkou kvalitu, ztratíte spoustu jasnosti a detailů.
Část 4 ze 6: Nahrávání části obrazovky

Krok 1. Přidejte efekty zvýraznění kurzoru myši
Pokud nahráváte návod, jak používat program, může pomoci zvýraznit kurzor myši. Díky tomu bude vaše publikum snáze informováno, co děláte. Klikněte na tlačítko „Nastavení“v sekci Záznam v hlavním rozhraní Bandicamu. Klikněte na kartu Efekty.
- Můžete povolit efekt kliknutí, který se objeví při každém kliknutí levého nebo pravého tlačítka myši. Barvu nastavíte kliknutím na prázdná tlačítka vedle každé možnosti.
- Ke svému kurzoru můžete přidat efekt zvýrazňovače, aby diváci vždy viděli, kde se nachází. Barvu nastavíte kliknutím na prázdné tlačítko. Žlutá je jednou z nejběžnějších barev zvýrazňujících myš, protože vyniká a je snadná pro oči.

Krok 2. Klikněte na tlačítko „Obdélník na obrazovce“
To se nachází v horní části hlavního rozhraní Bandicamu, vedle tlačítka znázorňujícího herní ovladač. Když na něj kliknete, zobrazí se na obrazovce obrys okna záznamu.

Krok 3. Nastavte oblast záznamu
Oblast záznamu by měla zcela zahrnovat okno, které chcete zaznamenat. Klepnutím a přetažením okrajů můžete změnit velikost okna, nebo můžete kliknout na rozměry v horní liště a vybrat si z řady předvoleb. Všechno v červeném okraji okna bude zaznamenáno.

Krok 4. Nahrávání zahájíte kliknutím na tlačítko REC
Můžete kliknout na tlačítko REC v pravém horním rohu okna nahrávání, nebo kliknout na tlačítko REC v hlavním rozhraní Bandicamu. Když se spustí nahrávání, modrý okraj okna se změní na červený a spustí se časovač.

Krok 5. Pořiďte snímek obrazovky
Pokud chcete kdykoli pořídit snímek obrazovky svého záznamu, klikněte na ikonu Fotoaparát v horní části okna záznamu. Pořídí se snímek obrazovky toho, co je aktuálně v okně záznamu.

Krok 6. Dokončete nahrávání
Nahrávání ukončíte kliknutím na tlačítko Zastavit v okně záznamu nebo v hlavním rozhraní Bandicamu. Nově vytvořené video si můžete prohlédnout kliknutím na ikonu složky v Bandicamu. Otevře se složka Výstup a nový soubor videa můžete otevřít ve svém oblíbeném přehrávači médií.
Část 5 ze 6: Nahrávání hry

Krok 1. Klikněte na tlačítko Ovladač
Kliknutím na toto tlačítko změníte režim záznamu na režim celé obrazovky, který je určen pro zachycení hry a dalších programů na celou obrazovku.

Krok 2. Povolte čítač FPS
Bandicam překrývá překrytí FPS, které vám dává vědět, na jakých FPS vaše hra běží. To může být užitečné pro určení, jaký velký vliv na výkon má Bandicam na vaši hru. Klikněte na nabídku FPS v hlavním rozhraní Bandicamu a ujistěte se, že je zaškrtnuto políčko „Zobrazit překrytí FPS“. Můžete si vybrat, kde na obrazovce chcete, aby se překrytí zobrazovalo.
Může být velmi užitečné mít povolený čítač FPS, protože mění barvu a indikuje, zda nahráváte nebo ne

Krok 3. Nastavte klávesovou zkratku pro nahrávání
V sekci Video v rozhraní Bandicam můžete nastavit klíč, který spustí a zastaví nahrávání. Ve výchozím nastavení je toto nastaveno na F12. Můžete to změnit na libovolný klíč, který chcete. Ujistěte se, že to není klíč, který používáte během hraní.
F12 je výchozí klíč pro snímek obrazovky ve službě Steam, což znamená, že pokaždé, když stisknete klávesu pro spuštění nebo zastavení nahrávání, Steam také pořídí snímek obrazovky. Pokud nahráváte hry hrané přes Steam, možná budete chtít klávesovou zkratku změnit

Krok 4. Spusťte hru
Spusťte hru, kterou chcete zaznamenat, jako obvykle. Měli byste vidět zelený čítač FPS, pokud jej máte povolený.

Krok 5. Spusťte nahrávání
Jakmile budete připraveni začít nahrávat, stiskněte klávesovou zkratku pro nahrávání. Uvidíte změnu čítače FPS ze zelené na červenou, což znamená, že právě nahráváte. Zaznamená se celá vaše obrazovka, takže se ujistěte, že nezaznamenáváte žádné uživatelské jméno nebo přihlašovací údaje.

Krok 6. Dokončete nahrávání
Poté, co skončíte s tím, co chcete nahrát, zastavte proces nahrávání znovu klávesovou zkratkou pro nahrávání. Vaše video bude vytvořeno a umístěno do výstupní složky Bandicam. K tomu se dostanete kliknutím na ikonu složky v horní části okna Bandicamu.
Část 6 ze 6: Dokončení videa

Krok 1. Náhled hotového videa
Otevřete výstupní složku a sledujte video, které jste právě vytvořili. Ujistěte se, že obsahuje vše, co jste chtěli zachytit, a že neobsahuje žádné nadbytečné záběry nebo záběry, které by tam neměly být. Svou výstupní složku můžete otevřít kliknutím na ikonu složky v horní části okna Bandicamu.

Krok 2. Kódujte video, aby bylo menší
Je docela pravděpodobné, že vaše nové herní video je poměrně velké, zvláště pokud jste chvíli nahrávali. Velikost videa můžete zmenšit zakódováním pomocí programů, jako je Handbrake nebo Avidemux. To sníží kvalitu videa, ale výrazně sníží velikost souboru.
Díky kódování videa může být jeho nahrání na YouTube mnohem rychlejší. Pokud jej plánujete vypálit na DVD nebo si ho chcete nechat pouze na počítači, můžete jej pravděpodobně nechat tak, jak je

Krok 3. Přidejte efekty pomocí softwaru pro úpravu videa
Bandicam nemá žádné možnosti video efektů, takže můžete do svých videí přidat efekty a přechody pomocí jiných programů, jako je Windows Movie Maker nebo Sony Vegas. Mezi scény můžete vkládat textové karty, spojovat více nahraných klipů, přidávat přechody, kredity a mnoho dalšího.

Krok 4. Nahrajte video na YouTube
YouTube je jedním z nejlepších míst pro sdílení herních videí a návodů. Pokud budou dostatečně populární, můžete na nich dokonce vydělat nějaké peníze!
- Některé společnosti vám neumožňují vydělávat peníze na videích svých produktů. Tato omezení se liší společnost od společnosti, takže je rozumné prozkoumat konkrétní zásady pro hru, kterou chcete nahrát.
- V této příručce najdete podrobnosti o nahrávání videí na YouTube.
- V tomto článku najdete tipy na zpeněžení videí.

Krok 5. Vypálte video na DVD
Pokud byste raději video vypálili na DVD, abyste jej mohli uložit, podívat se na něj později nebo ho dát přátelům a rodině, můžete to snadno provést pomocí většiny programů pro vypalování DVD. Vypálení videa na disk DVD vám umožní odstranit jej z počítače a ušetřit místo. To je zvláště dobré pro velmi velká videa. V této příručce najdete podrobnosti o vypalování videa DVD.