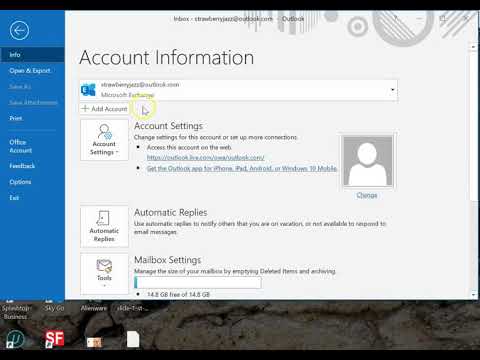Tento wikiHow vás naučí, jak oříznout obrázek ve Photoshopu. To je zvláště užitečné, pokud je na vašem obrázku předmět, který tam nechcete. Pomocí této metody můžete například odstranit pozadí fotografie.
Kroky

Krok 1. Otevřete svůj projekt ve Photoshopu
Obrázek můžete otevřít ve Photoshopu kliknutím pravým tlačítkem na soubor obrázku a výběrem Otevřít s… a Photoshop.

Krok 2. Klikněte na nástroj Rychlý výběr
To je v nabídce vlevo v okně aplikace. Můžete také stisknout W. Nástroj pro rychlý výběr vybere všechny pixely, které mají podobnou barvu.
Pokud například odstraňujete červenou barvu z cukrové třtiny a používáte nástroj Rychlý výběr v červené oblasti, bude vybrána veškerá červená barva v cukrové třtině, ale bílá nikoli

Krok 3. Klikněte a přetáhněte na to, co chcete odstranit
Nástroj pro rychlý výběr vybere podobné pixely, na které jste klikli.
- Chcete -li přidat do výběru, pokračujte kliknutím na plátno.
- Chcete -li výběr vrátit zpět, stiskněte ⌥ Opt nebo alt="Obrázek" a klikněte na oblast, jejíž výběr chcete zrušit.

Krok 4. Upřesněte okraje svého výběru
Najdete možnost Upřesnit Edge v Vybrat kartu v nabídce najdete buď v horní části obrazovky nebo v horní části okna aplikace. Svůj obrázek uvidíte s náhledem střihu obrázku.
Upravte své hrany pomocí Radius, Smooth, Feather, Contrast a Shift Edge. Každá z těchto možností vám pomůže definovat okraje řezu, takže bude hladší a těžší poznat, že bylo něco oříznuto

Krok 5. Stiskněte Ctrl+X nebo ⌘ Cmd+X pro snížení výběru.
Váš výběr zmizí z plátna, ale zkopíruje se do vaší schránky.