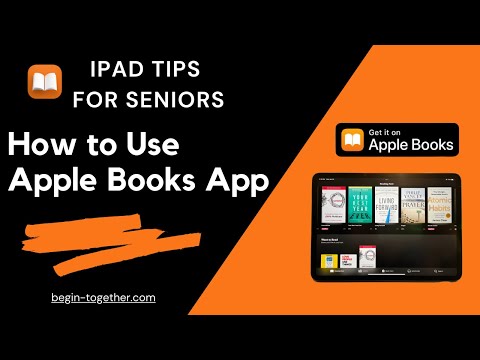Tento wikiHow vás naučí, jak naskenovat fotografii do smartphonu, a to jak pomocí vestavěné kamery ve vašem smartphonu, tak pomocí aplikace pro skenování fotografií.
Kroky
Metoda 1 ze 3: Použití fotoaparátu smartphonu

Krok 1. Položte fotografii na rovný povrch
Pokud má fotografie nějaké vrásky, zkuste je vyhladit měkkým hadříkem nebo vatovým tamponem.

Krok 2. Otevřete fotoaparát smartphonu
Na iPhone je to šedá aplikace s černou ikonou fotoaparátu, zatímco na Androidu aplikace Camera připomíná kameru.
Aplikaci Camera obvykle najdete na domovské obrazovce (iPhone) nebo v zásuvce aplikace (Android)

Krok 3. Namiřte fotoaparát na fotografii, kterou chcete skenovat
Fotografie by měla být vycentrována na obrazovku vašeho telefonu.
Ujistěte se, že fotografie není nakloněna směrem k fotoaparátu nebo od něj, aby nedošlo ke zkreslení

Krok 4. Vypněte blesk
Protože blesk může vybuchnout a narušit barvy na fotografii, budete se chtít před pokračováním ujistit, že je blesk vypnutý. Udělat to tak:
- Na iPhone: Klepněte na ikonu blesku v levém horním rohu obrazovky a poté klepněte na Vypnuto.
- Na Androidu: Klepněte na ikonu blesku v pravém horním rohu obrazovky a poté klepněte na ikonu, která připomíná blesk, a přejeďte ji.

Krok 5. Najděte tlačítko „Capture“
Je to bílé kruhové tlačítko ve spodní části obrazovky.
- Na iPhone: Ujistěte se, že je váš fotoaparát v režimu fotografování, potažením prstu doprava nebo doleva, dokud nad tímto tlačítkem neuvidíte slovo „FOTO“.
- Na Androidu: Pokud je toto tlačítko červené, přejetím prstem doprava po obrazovce Androidu přejdete zpět na tlačítko „Zachytit“.

Krok 6. Klepněte na tlačítko „Capture“
Pokud tak učiníte, vyfotí vaši fotografii a uloží ji do fotoalba vašeho telefonu.
Právě pořízenou fotografii si můžete zobrazit klepnutím na ikonu čtverce v levém dolním rohu obrazovky (iPhone) nebo na kruhovou ikonu v pravém dolním rohu obrazovky (Android)
Metoda 2 ze 3: Použití Google PhotoScan

Krok 1. Položte fotografii na rovný povrch
Pokud má fotografie nějaké vrásky, zkuste je vyhladit měkkým hadříkem nebo vatovým tamponem.

Krok 2. Otevřete PhotoScan
Je to světle šedá aplikace s několika modrými kruhy. Pokud jste si jej ještě nestáhli, můžete tak učinit na následujících platformách:
- iPhone -https://itunes.apple.com/cz/app/photoscan-scanner-by-google-photos/id1165525994?mt=8
- Android -

Krok 3. Namiřte telefon na fotografii
Fotografie by se měla vejít do obdélníkové skenovací oblasti na obrazovce telefonu.
- Pokud používáte aplikaci PhotoScan poprvé, nejprve klepněte na ZAČNĚTE SKENOVÁNÍ a potom klepněte na OK nebo Dovolit aby PhotoScan mohl používat fotoaparát vašeho telefonu, než budete pokračovat.
- V systému Android možná budete muset klepnout SKENOVÁNÍ VÍCE FOTEK než budete pokračovat.

Krok 4. Klepněte na tlačítko „Capture“
Je to bílý a modrý kruh ve spodní části obrazovky.

Krok 5. Počkejte, až se objeví čtyři tečky
Tyto bílé tečky se zobrazí ve čtvercovém nebo obdélníkovém vzoru.

Krok 6. Umístěte jednu z teček do kruhu na obrazovce telefonu
Po krátké chvíli se bod naskenuje a váš telefon vydá zvuk závěrky fotoaparátu.
Přitom držte telefon rovnoběžně s fotografií

Krok 7. Tento postup opakujte s dalšími třemi tečkami
Po naskenování všech čtyř bodů bude vaše fotografie uložena.

Krok 8. Klepněte na kruhovou ikonu v pravém dolním rohu obrazovky
Tento kruh otevře vaši stránku naskenovaných fotografií.

Krok 9. Klepněte na naskenovanou fotografii
Tím se otevře.

Krok 10. Klepněte na… (iPhone) nebo ⋮ (Android).
Tato ikona je v pravém horním rohu obrazovky. Klepnutím na něj vyvoláte rozbalovací nabídku.
Můžete také nejprve klepnout na Upravte rohy v dolní části obrazovky v případě potřeby ořízněte fotografii.

Krok 11. Klepněte na Uložit do role fotoaparátu
Zobrazí se v horní části rozbalovací nabídky.

Krok 12. Po zobrazení výzvy klepněte na Uložit
Naskenovaná fotografie se tím uloží do aplikace nebo alba pro fotografie v telefonu.
Nejprve budete muset klepnout OK nebo Dovolit aby měl PhotoScan přístup k vašim fotografiím.
Metoda 3 ze 3: Použití aplikace Dropbox

Krok 1. Položte fotografii na rovný povrch
Pokud má fotografie nějaké vrásky, zkuste je vyhladit měkkým hadříkem nebo vatovým tamponem.

Krok 2. Otevřete Dropbox
Je to buď bílá aplikace s modrým otevřeným rámečkem (iPhone), nebo jen modrý rámeček (Android). Tím se otevře poslední karta, na kterou jste měli Dropbox otevřený.
Pokud ještě Dropbox nemáte, stáhněte si jej nejprve do iPhonu z https://itunes.apple.com/cz/app/dropbox/id327630330?mt=8 nebo do Androidu z https://play.google.com/ store/apps/details? id = com.dropbox.android & hl = cs

Krok 3. Klepněte na Soubory
Tato karta je buď ve spodní části obrazovky (iPhone), nebo v ☰ rozevírací nabídka v levém horním rohu obrazovky (Android).
Pokud se Dropbox otevře otevřenému souboru, nejprve klepněte na tlačítko „Zpět“v levém horním rohu obrazovky

Krok 4. Klepněte na +
Je ve spodní části obrazovky. Pokud tak učiníte, vyvolá se vyskakovací nabídka.

Krok 5. Klepněte na Skenovat dokument
To by měla být nejlepší možnost v rozbalovací nabídce.

Krok 6. Namiřte telefon na fotografii
Abyste se vyhnuli zkreslení, budete chtít zajistit, aby fotografie nebyla nakloněna směrem k fotoaparátu telefonu nebo od něj; to je nejsnadnější zajistit, pokud je vaše fotografie na rovném povrchu a telefon k ní směřujete dolů.

Krok 7. Počkejte, až se kolem fotografie objeví modrý obrys
Dokud je celá vaše fotografie zaostřená a je jasně oddělena od pozadí (např. Tabulky), měl by se kolem vaší fotky objevit modrý obrys.
Pokud se obrys nezdá nebo vypadá křivě, upravte úhel telefonu

Krok 8. Klepněte na tlačítko „Capture“
Je to buď bílý kruh v dolní části obrazovky (iPhone), nebo ikona fotoaparátu ve spodní části obrazovky (Android).

Krok 9. Klepněte na tlačítko „Upravit“
Toto tlačítko je buď skupina posuvníků ve spodní části obrazovky (iPhone), nebo Upravit kartu v levém dolním rohu obrazovky (Android).

Krok 10. Klepněte na kartu Originál
Pokud tak učiníte, změní se nastavení skenování fotografie z černobílé na barevnou.

Krok 11. Klepněte na Hotovo (iPhone) nebo ✓ (Android).
Je v pravém horním rohu obrazovky.

Krok 12. Klepněte na Další (iPhone) nebo → (Android).
Tato možnost je v pravém horním rohu obrazovky.
Můžete také klepnout na tlačítko „Přidat“, které má příponu + přihlaste se a naskenujte další fotografie.

Krok 13. Klepněte na Uložit (iPhone) nebo ✓ (Android).
Je v pravém horním rohu obrazovky. Pokud tak učiníte, bude vaše fotografie přidána na kartu „Soubory“vaší Dropboxu jako PDF (výchozí). Svou fotografii můžete zobrazit na počítači otevřením složky Dropbox v počítači nebo přejít na https://www.dropbox.com/ a přihlásit se pomocí své e -mailové adresy a hesla.
Zde také můžete změnit název fotografie klepnutím na pole „Název souboru“a zadáním nového, nebo můžete změnit typ souboru klepnutím na PNG napravo od záhlaví „Typ souboru“.
Video - Používáním této služby mohou být některé informace sdíleny s YouTube

Tipy
- Fotografie pořízené smartphonem můžete posílat na sociální média, e -mailem nebo přímou zprávou nebo do cloudové aplikace (např. Disk Google).
- Při fotografování nepoužívejte blesk. Blesk vyfoukne určité atributy fotografie a minimalizuje jiné, takže skenování bude mít výrazně nižší kvalitu, než byste chtěli.