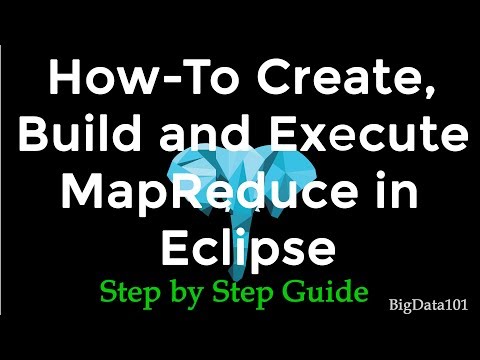Tento wikiHow vás naučí, jak pomocí aplikace OBS Studio na počítači se systémem Windows zaznamenat video všeho na obrazovce počítače. OBS je bezplatná aplikace třetích stran, kterou si můžete stáhnout z webových stránek projektu OBS.
Kroky

Krok 1. Stáhněte a nainstalujte OBS Studio z webových stránek projektu OBS
Stáhněte si instalační soubor pro Windows z webové stránky a podle pokynů v průvodci instalací jej na počítači nastavte.
OBS Studio je bezplatná aplikace třetí strany, která vám umožňuje nahrávat a sdílet videa z obrazovky vašeho počítače

Krok 2. Otevřete na počítači aplikaci OBS Studio
Vyhledejte aplikaci OBS v nabídce Start a kliknutím na ni aplikaci otevřete.
Můžete otevřít nabídku Start a zadáním „OBS“ji rychle najít a otevřít

Krok 3. Klikněte na kartu Scene Collection
Toto tlačítko je na liště nabídek v horní části okna aplikace. Otevře se rozevírací nabídka.

Krok 4. V rozevírací nabídce klikněte na Nový
OBS ukládá vaše videa a snímky obrazovky jako scény. Tím se vytvoří nová scéna a budete vyzváni, abyste ji pojmenovali v novém vyskakovacím okně.

Krok 5. Zadejte název nové scény
Zde můžete svou scénu pojmenovat a kliknout OK zachránit to.

Krok 6. Klikněte na tlačítko + v sekci Zdroje
Pole Zdroje se nachází v levém dolním rohu okna aplikace. Otevře se vyskakovací nabídka dostupných zdrojů videa a zvuku.

Krok 7. V rozevírací nabídce vyberte možnost Display Capture
Tato možnost vám umožní zaznamenat a uložit video z vaší vlastní obrazovky.
V novém vyskakovacím okně budete vyzváni k pojmenování zdroje Display Capture

Krok 8. Pojmenujte svůj zdroj videa v okně Vytvořit/Vybrat
Do pole zadejte název zdroje záznamu obrazovky Vytvořit novýa klikněte na OK zachránit to.

Krok 9. Klikněte na rozevírací nabídku Zobrazit
Otevře se seznam dostupných rozlišení videa, která můžete vybrat pro snímání obrazovky.

Krok 10. Vyberte rozlišení videa pro snímání obrazovky
OBS vám umožňuje nahrávat obrazovku v různých rychlostech standardního a vysokého rozlišení. Vyberte rozlišení, které chcete zaznamenat, a klikněte na OK.

Krok 11. Klikněte na tlačítko Spustit nahrávání
Toto tlačítko se nachází v pravém dolním rohu okna aplikace. Spustí se nahrávání videa na vaši obrazovku.

Krok 12. Klikněte na ikonu Minimalizovat
Tím se minimalizuje okno OBS na hlavním panelu na ploše. Nyní můžete na obrazovku nahrávat cokoli.

Krok 13. Klikněte na tlačítko Zastavit nahrávání
Toto tlačítko se nachází v pravém dolním rohu okna OBS. Zastaví nahrávání obrazovky a uloží zaznamenané video do složky Videa.