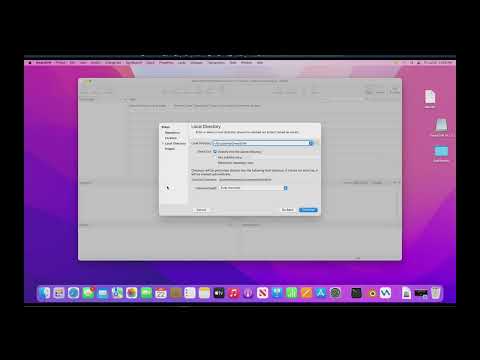Na plochu na Macu můžete rychle přejít stisknutím klávesové zkratky, přejetím trackpadu pomocí konkrétního gesta nebo vytvořením vlastní přizpůsobené zkratky.
Kroky
Metoda 1 ze 3: Použití klávesové zkratky

Krok 1. Stiskněte Fn + F11.
Pokud tak učiníte, odhalí vaši pracovní plochu.
Případně můžete stisknout ⌘ Command + F3
Metoda 2 ze 3: Přejetí prstem po trackpadu

Krok 1. Položte palec a první tři prsty na trackpad
Ujistěte se, že máte okno nahoru, například z prohlížeče, ze kterého můžete přepnout na plochu.

Krok 2. Roztáhněte palec a tři prsty od sebe
Pokud tak učiníte, odhalí vaši pracovní plochu.
- Ukázku gesta zobrazíte kliknutím na ikonu Apple v levém horním rohu panelu nabídek.
- Klikněte na Předvolby systému.
- Klikněte na ikonu „Trackpad“.
- Klikněte na Další gesta.
- Klikněte na „Zobrazit plochu“. Na pravé straně okna se přehraje ukázková animace.
Metoda 3 ze 3: Přidání vlastní klávesové zkratky

Krok 1. Klikněte na ikonu Apple v horním panelu nabídek
Pokud si chcete vytvořit vlastní klávesovou zkratku pro rychlý přístup na plochu, jednoduše přejděte do nabídky zkratek.

Krok 2. Klikněte na Předvolby systému

Krok 3. Klikněte na ikonu „Klávesnice“

Krok 4. Klikněte na Zkratky

Krok 5. Klikněte na Mission Control
Je to na levé straně okna.

Krok 6. Klikněte na Zobrazit plochu na pravé straně okna

Krok 7. Klepnutím znovu zvýrazněte text úhozu

Krok 8. Zadejte vlastní klávesovou zkratku
Používáte -li funkční klávesu „F“, budete muset zadat příkaz stisknutím a podržením klávesy Fn

Krok 9. Klikněte na červené tlačítko „X“
Vaše klávesová zkratka bude uložena!