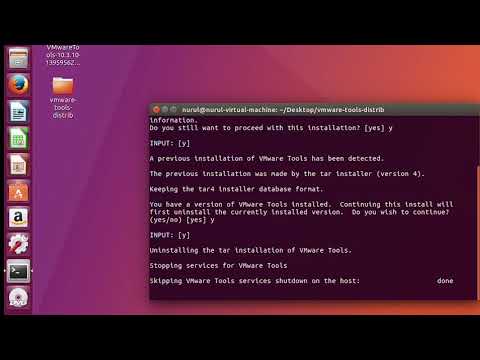Tento wikiHow vám pomůže zakázat programy, které se automaticky spouští při každém spuštění počítače. Spouštěcí programy na počítačích Mac i Windows můžete zakázat pomocí několika jednoduchých kroků.
Kroky
Metoda 1 ze 3: Windows 10

Krok 1. Stiskněte Ctrl+Alt+Del

Krok 2. Klikněte na Správce úloh

Krok 3. Klikněte na kartu Po spuštění

Krok 4. Klikněte na aplikaci nebo službu v seznamu

Krok 5. Klikněte na Zakázat
Stav položky se změní na „Zakázáno“a již se automaticky nespustí při spuštění.
Metoda 2 ze 3: Windows (před 10)

Krok 1. Klikněte na tlačítko Start
To je v levém dolním rohu obrazovky.
Můžete také stisknout ⊞ Win a provést to bez myši

Krok 2. Zadejte „msconfig“

Krok 3. Stiskněte ↵ Enter

Krok 4. Klikněte na kartu Po spuštění

Krok 5. V seznamu zaškrtněte políčko další program nebo službu
Zaškrtnuto znamená, že je služba povolena, zatímco nezaškrtnuté znamená, že je zakázána.
Klepnutím na tlačítko Zakázat vše zabráníte všem spouštěcím programům najednou

Krok 6. Klikněte na OK
Tím uložíte změny a zavřete okno. Odznačené položky se již při spuštění nespustí.
Můžete také kliknout na Použít a uložit změny bez zavření okna
Metoda 3 ze 3: Mac

Krok 1. Klikněte na nabídku Apple
Toto je levý horní roh obrazovky.

Krok 2. Klikněte na Předvolby systému

Krok 3. Klikněte na Uživatelé a skupiny

Krok 4. Klikněte na kartu Přihlašovací položky

Krok 5. Klikněte na uživatelské jméno účtu, který chcete upravit
V levém postranním panelu okna se zobrazí seznam uživatelských jmen.

Krok 6. Klikněte na ikonu Lock
Pokud je tato nabídka již odemčená, můžete tento a další krok přeskočit

Krok 7. Zadejte heslo

Krok 8. Klikněte na aplikaci, kterou chcete při spuštění zakázat

Krok 9. Klikněte na tlačítko -
To se nachází těsně pod seznamem aplikací (druhý ovládá seznam uživatelských jmen). To zabrání spuštění aplikace nebo služby při spuštění.