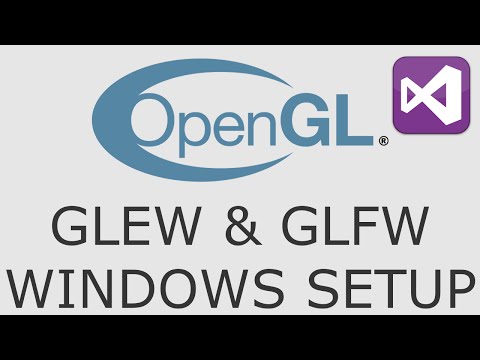Pokud vám mnoho starých dokumentů a souborů zabírá místo v počítači, můžete je zkomprimovat do archivu, abyste ušetřili místo. Mac OS X umožňuje komprimovat soubory přímo z operačního systému. Můžete si také stáhnout software pro kompresi třetích stran, který může být efektivnější. Pomocí této příručky zkomprimujte staré soubory.
Kroky
Metoda 1 ze 4: Použijte Finder

Krok 1. Otevřete Finder
Finder můžete otevřít kliknutím na ikonu Finder v Docku. Vypadá jako čtvercová modrá tvář. Jakmile se Finder otevře, přejděte k souborům, které chcete komprimovat.
Chcete -li snadno komprimovat více souborů z různých umístění do jednoho souboru.zip, vytvořte nejprve novou složku. Zkopírujte všechny soubory, které chcete komprimovat, do této složky

Krok 2. Vyberte soubory
Jednotlivé soubory ze seznamu můžete vybrat podržením tlačítka Příkaz a kliknutím na každý soubor. Jakmile vyberete požadované soubory, klikněte pravým tlačítkem na jeden z vybraných souborů. Pokud má vaše myš pouze jedno tlačítko, podržte Ctrl a klikněte na soubor.
Pokud chcete komprimovat složku obsahující více souborů, klikněte na ni pravým tlačítkem

Krok 3. Komprimujte soubory
V nabídce pravým tlačítkem vyberte možnost Komprimovat. Počkejte na dokončení procesu. V závislosti na tom, kolik souborů komprimujete, to může trvat několik minut. Název souboru bude stejný jako soubor nebo složka, kterou jste vybrali pro kompresi.
- Komprimací více souborů nebo složek vytvoříte soubor s názvem Archive.zip.
- Komprimované soubory budou přibližně o 10% menší než originál. To se bude lišit v závislosti na tom, co je komprimováno.
Metoda 2 ze 4: Použijte program třetí strany

Krok 1. Najděte kompresní program
Na internetu je k dispozici několik možností, jak zdarma, tak i k nákupu. Některé kompresní formáty, například.rar, vyžadují k vytvoření archivu proprietární software. Jiné, například.zip, lze vytvořit téměř v každém kompresním programu.
Jiné proprietární metody komprese mohou komprimovat vaše soubory menší než standardní komprimace.zip dostupná v systému Mac OS X

Krok 2. Přidejte své soubory
Jakmile nainstalujete a otevřete kompresní program, přidejte soubory a složky, které chcete komprimovat. Metoda se liší program od programu, ale často můžete soubory přetáhnout do okna komprese.

Krok 3. Zabezpečte svůj soubor
Mnoho kompresí vám umožňuje přidat heslo do komprimovaného souboru. Zkontrolujte sekci Zabezpečení nebo klikněte na nabídku Soubor a vyberte Přidat heslo nebo Šifrovat.
Metoda 3 ze 4: Zipování jednoho souboru pomocí terminálu

Krok 1. Otevřete terminál

Krok 2. Napište cd, stiskněte mezerník a přetáhněte do složky, ve které má výsledný zip soubor skončit
Stiskněte tlačítko ⏎ Zpět.

Krok 3. Zadejte zip Archive.zip a poté přetáhněte soubor nebo složku, kterou chcete zipovat
Archive.zip můžete změnit na libovolný název souboru pro archiv, který se vám líbí. Stiskněte tlačítko ⏎ Zpět.
Metoda 4 ze 4: Zipování více souborů pomocí terminálu

Krok 1. Otevřete terminál

Krok 2. Napište cd, stiskněte mezerník a přetáhněte složku, ve které jsou soubory, které chcete zipovat
Stiskněte tlačítko ⏎ Zpět.

Krok 3. Zadejte příkaz mkdir zip
Stiskněte tlačítko ⏎ Zpět.

Krok 4. Napište cp file1 zip a nahraďte soubor1 názvem souboru včetně přípony souboru
Stiskněte tlačítko ⏎ Zpět. Opakujte pro každý soubor.
Pokud je v názvu souboru mezera, zadejte jej takto: soubor cp / 1 zip. Ujistěte se, že používáte zpětné lomítko, nikoli lomítko

Krok 5. Až skončíte, zadejte ls zip a stiskněte ⏎ Zpět
Zkontrolujte, zda je tam každý soubor, který chcete komprimovat.

Krok 6. Zadejte zip -r zip zip a stiskněte ⏎ Zpět
Tipy
- Pro zipování více souborů pomocí Terminálu můžete alternativně přetáhnout všechny soubory, které chcete, do složky, kterou chcete komprimovat. (Nazvěme tuto složku název složky.) Zadejte „cd..“bez uvozovek, přetáhněte název složky do terminálu a stiskněte klávesu enter. Poté zadejte „zip -r name.zip název_složky“bez uvozovek a stiskněte klávesu Enter.
- Pokud má složka ve svém názvu mezeru, musíte před mezeru v názvu složky vložit zpětné lomítko. tj. z názvu složky se stane Folder / Name.