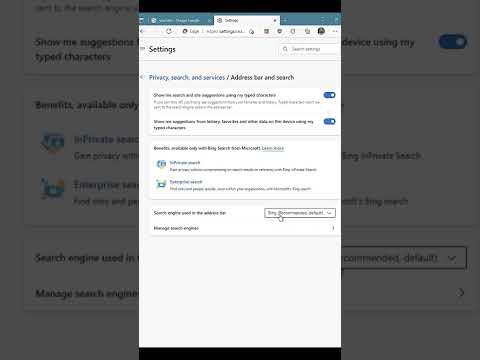Pokud nastavujete počítač se systémem Windows pro svůj domov nebo malou firmu, možná budete chtít mít přehled o tom, které webové stránky navštěvují vaši zaměstnanci nebo děti. Když však používáte Microsoft Edge, je možné, aby každý uživatel odstranil svou historii procházení, aby pokryl své stopy. Chcete mít jistotu, že to nikdo nedokáže? Tento wikiHow vás naučí, jak zakázat funkci, která umožňuje uživatelům Microsoft Edge odstranit historii procházení a stahování.
Kroky
Metoda 1 ze 2: Použití Editoru registru (všechny verze Windows 10 a 8.1)

Krok 1. Stiskněte ⊞ Win+R
Tím se otevře dialogové okno Spustit.
Tato metoda se může zdát komplikovaná, ale je to opravdu nejjednodušší způsob, jak tento úkol provést na počítači se systémem Windows 10 (nebo 8.1) Home Edition. Můžete to také použít v jiných verzích systému Windows 8 a 10, ale pokud máte verzi Professional nebo Enterprise, podívejte se na metodu Použití editoru zásad skupiny

Krok 2. Napište regedit a klikněte na OK
Tím se otevře editor registru.

Krok 3. K navigaci použijte strom vlevo
Rozbalte jej na HKEY_LOCAL_MACHINE / SOFTWARE / Policies / Microsoft.
Pokud chcete místo všech uživatelů zakázat mazání historie pouze pro konkrétního uživatele, přihlaste se k účtu tohoto uživatele a místo HKEY_LOCAL_MACHINE vyberte klíč HKEY_CURRENT_USER

Krok 4. Vytvořte nový klíč s názvem Edge
Ačkoli zde již uvidíte klíč s názvem „MicrosoftEdge“, ve skutečnosti musíte vytvořit další. Zde je postup:
- Klepněte pravým tlačítkem na Microsoft složku v levém panelu. Rozbalí se nabídka.
- Vybrat Nový > Klíč.
- Typ Okraj a stiskněte Vstupte.

Krok 5. Klikněte na nový klíč Edge
Tím je klíč vybrán.

Krok 6. Vytvořte DWORD uvnitř klíče s názvem „AllowDeletingBrowserHistory
Zde je návod:
- Klepněte pravým tlačítkem na prázdnou oblast v pravém panelu.
- V nabídce vyberte Nový > DWORD (32bitová hodnota).
- Zadejte AllowDeletingBrowserHistory a stiskněte Vstupte klíč.
- Dvojklik AllowDeletingBrowserHistory otevřete editor.
- Pokud v části „Hodnotové údaje“nulu nevidíte, zadejte ji nyní a klikněte OK.

Krok 7. Otevřete Microsoft Edge
Pokud byl Edge již otevřený, zavřete všechna otevřená okna a poté jej restartujte, aby se změny projevily. Nyní, když jste upravili registr, možnost odstranit historii prohlížeče uživatele již nebude k dispozici. Zde je návod, jak to můžete vyzkoušet:
- Klikněte na tři tečky v pravém horním rohu Edge a vyberte Nastavení.
- Klikněte na Ochrana osobních údajů, vyhledávání a služby kartu v levém panelu.
- Na pravém panelu přejděte dolů na „Vymazat údaje o prohlížení“a klikněte na Vyberte, co chcete vymazat knoflík.
- Nyní uvidíte ikony visacího zámku vedle „Historie prohlížeče“a „Historie stahování“. Kromě toho nemůžete do políček, která označují tyto položky k odstranění, umístit zatržítka. Dokud změny registru zůstanou, historii nelze odstranit.

Krok 8. Znovu povolte odstranění historie procházení
Pokud počítač sdílíte s ostatními, možná budete chtít v určitém okamžiku znovu povolit mazání historie procházení. Naštěstí nyní, když jste vytvořili klíč registru, bude snadné přepínat mezi povolením a odmítnutím odstranění. Zde je postup:
- Znovu otevřete editor registru a přejděte na HKEY_LOCAL_MACHINE / SOFTWARE / Policies / Microsoft / Edge.
- Poklepejte na ikonu AllowDeletingBrowserHistory vstup v pravém panelu.
- Vyměňte „0“za „1“a klikněte OK.
- Restartujte Edge.
Metoda 2 ze 2: Použití editoru zásad skupiny (Windows Pro a Enterprise Edition)

Krok 1. Stáhněte si nejnovější šablony pro správu pro vaši verzi Edge
Zde je postup:
- Přejděte na
- Vyberte svou verzi, verzi a platformu.
- Klikněte na Získat soubory zásad odkaz.
- Uložte soubor ".cab" do počítače.
- Také pokud nemáte nainstalovaný 7-Zip, budete jej potřebovat k dekomprimaci CAB. Přejděte na https://www.7-zip.org a klikněte na Stažení odkaz na váš operační systém, poklepejte na stažený soubor a nainstalujte jej podle pokynů na obrazovce.

Krok 2. Dekomprimujte soubory
Udělat toto:
- Poklepejte na soubor CAB-otevře se v 7-Zip.
- Klikněte na Výpis na panelu nástrojů.
- Vyberte umístění, do kterého chcete soubor extrahovat, a klikněte na OK.
- lis Klíč Windows + E otevřete Průzkumník souborů.
- Přejděte na nově komprimovaný soubor, který se nazývá MicrosoftEdgePolicyTemplates. Zip. Je to vlastně další komprimovaný soubor-ale tentokrát je to soubor ZIP, který můžete rozbalit, aniž byste se museli starat o 7-Zip.
- Klikněte pravým tlačítkem myši MicrosoftEdgePolicyTemplates.zip a klikněte Extrahovat vše.
- Klikněte další extrahovat soubory, což vytvoří novou složku uvnitř aktuální složky s názvem Šablony MicrosoftEdgePolicy.

Krok 3. Stiskněte ⊞ Win+E
Tím se otevře druhé okno Průzkumníka souborů. Nyní byste měli na obrazovce vidět obě okna Průzkumníka souborů.

Krok 4. V novém okně Průzkumníka souborů přejděte do složky PolicyDefinitions
Umístění je C: / Windows / PolicyDefinitions.
Abychom předešli nejasnostem, zavoláme první okno, které jste otevřeli, „MicrosoftEdgePolicyTemplates“, protože to uvidíte v záhlaví. Druhému budeme říkat „Definice zásad“

Krok 5. Zkopírujte požadované soubory zásad z MicrosoftEdgePolicyTemplates na Definice zásad.
Zde je postup:
- V okně Průzkumník souborů, které je otevřené pro MicrosoftEdgePolicyTemplates, dvakrát klikněte Oknaa potom dvakrát klikněte admx.
- Přetáhněte soubor s názvem msedge.admx ve spodní části okna přes okno C: / Windows / PolicyDefinitions. Pokud budete vyzváni, nechte soubor přepsat.
- Poklepejte na složku s názvem v USA v obou otevřených oknech Průzkumníka souborů.
- Přetáhněte soubor s názvem msedge.adml z Šablony MicrosoftEdgePolicy okno do C: / Windows / PolicyDefintions / en-US. Pokud budete vyzváni, nechte soubor přepsat.
- Nyní můžete zavřít všechna tato otravná okna Průzkumníka souborů.

Krok 6. Otevřete editor zásad skupiny
Chcete -li to provést, stiskněte tlačítko Klíč Windows + R., zadejte gpedit.msc a potom klikněte na OK.

Krok 7. Navigujte pomocí adresářového stromu v levém rámečku
Rozbalením složek otevřete následující umístění: Konfigurace počítače / Šablony pro správu / Microsoft Edge.
Pokud chcete zakázat mazání historie pouze pro konkrétního uživatele namísto všech uživatelů, přihlaste se k účtu tohoto uživatele a místo Konfigurace počítače vyberte složku Konfigurace uživatele

Krok 8. Poklepejte na Povolit mazání historie prohlížeče a stahování
Je to v pravém panelu.
Pokud tuto možnost nevidíte, bude nutné restartovat počítač, aby se předchozí změny projevily

Krok 9. Vyberte „Zakázáno“a klikněte na OK
To účinně brání uživatelům v deaktivaci historie prohlížeče.
Tuto funkci můžete kdykoli znovu povolit výběrem Povoleno v tomto okně.

Krok 10. Otevřete Microsoft Edge
Pokud byl Edge již otevřený, zavřete všechna otevřená okna a poté jej restartujte, aby se změny projevily. Nyní, když jste upravili registr, možnost odstranit historii prohlížeče uživatele již nebude k dispozici. Zde je návod, jak to můžete vyzkoušet:
- Klikněte na tři tečky v pravém horním rohu Edge a vyberte Nastavení.
- Klikněte na Ochrana osobních údajů, vyhledávání a služby kartu v levém panelu.
- Na pravém panelu přejděte dolů na „Vymazat údaje o prohlížení“a klikněte na Vyberte, co chcete vymazat knoflík.
- Nyní uvidíte ikony visacího zámku vedle „Historie prohlížeče“a „Historie stahování“. Kromě toho nemůžete do políček, která označují tyto položky k odstranění, umístit zatržítka. Dokud změny registru zůstanou, historii nelze odstranit.
Tipy
- Tato nastavení neovlivní jiné prohlížeče než Microsoft Edge, včetně Firefoxu nebo Google Chrome. Ujistěte se, že v počítači nejsou nainstalovány žádné jiné prohlížeče, protože by mohly být použity k obcházení vašich nastavení.
- Jakýkoli účet správce bude moci tato nastavení změnit zpět, proto se ujistěte, že všechny účty kromě vašeho jsou účty „Standard“. Kliknutím sem zobrazíte pokyny ke změně oprávnění účtu.