I když existuje mnoho internetových prohlížečů, jako je Internet Explorer, Firefox a Google Chrome, které lze stáhnout a nainstalovat do počítače zdarma, vlastní vytváření webových prohlížečů vám dává větší kontrolu nad tím, jak chcete procházet internet. Pomocí vlastního webového prohlížeče se můžete rozhodnout, jaký by měl být vzhled, a přidat vlastní tlačítka a funkce. Visual Basic je jedním z nejběžnějších programů používaných k vytvoření webového prohlížeče v operačním systému Windows.
Kroky

Krok 1. Nainstalujte si do počítače Visual Basic buď stažením softwaru z webu Visual Basic Developer Center, nebo pomocí instalačního disku

Krok 2. Spusťte Visual Basic a spusťte nový projekt tak, že přejdete do nabídky Soubor a kliknete na „Nový projekt

Krok 3. Procházejte „Text“a na zobrazené stránce formuláře vyberte „Webový prohlížeč“

Krok 4. Přejděte na „Zobrazit“v horním panelu nabídek, přejděte na „Ostatní Windows“a klikněte na „Panel nástrojů
"Zobrazí se panel nástrojů jazyka Visual Basic."

Krok 5. Poklepejte na nástroj webového prohlížeče v panelu nástrojů

Krok 6. Stiskněte ikonu šipky doprava v pravém horním rohu formuláře a klikněte na „Zrušit ukotvení v rodičovském kontejneru
"Tím se změní zobrazení formuláře z celé obrazovky na menší okno v rozhraní jazyka."

Krok 7. Změňte velikost formuláře webového prohlížeče na požadovanou velikost pomocí klikatelného obrysu kolem něj

Krok 8. Nastavte vlastnost URL (Uniform Resource Locator) na adresu webové stránky, kterou chcete navštívit
Tím se při otevření otevře výchozí web, takže můžete vidět, jak bude web vypadat při otevření prostřednictvím internetového prohlížeče.

Krok 9. Vytvořte nové tlačítko a přiřaďte mu následující vlastnosti
- Text na tlačítku by měl znít „Jdi“.
- Pojmenujte tlačítko „GoBtn“.

Krok 10. Spusťte tlačítko poklepáním na něj
Zobrazí se soukromá podřízená stránka. Mezi soukromým a koncovým účastníkem zadejte následující kód („URL“můžete nahradit libovolnou webovou adresou).
WebBrowser1. Navigate (URL)

Krok 11. Otestujte tlačítko kliknutím na něj
Mělo by vás to přenést z výchozího webu na cílový web přiřazený k tlačítku.

Krok 12. Vyberte nástroj TextBox z panelu nástrojů

Krok 13. Přetáhněte nástroj TextBox a umístěte jej do vlastního formuláře webového prohlížeče, který vytváříte

Krok 14. Pojmenujte textové pole jako „adresu

Krok 15. Vraťte se na tlačítko, které jste vytvořili dříve, a nahraďte adresu URL „addressTxt. Text
"To znamená, že pomocí tlačítka přejdete na libovolnou adresu URL zadanou do adresního řádku."

Krok 16. Otestujte adresní řádek pomocí něj k návštěvě různých webových stránek

Krok 17. Uložte webový prohlížeč, který jste právě vytvořili jako program prostřednictvím jazyka Visual Basic, výběrem možnosti uložení pomocí nabídky Soubor
Video - Používáním této služby mohou být některé informace sdíleny s YouTube
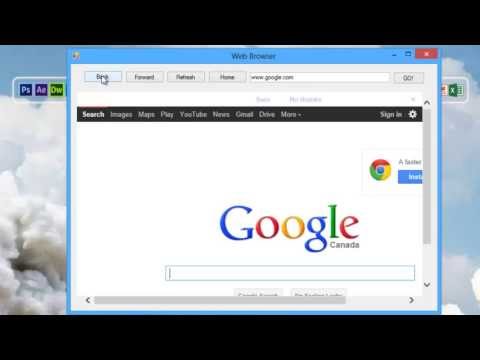
Tipy
- Bez použití předem připravených programů vám použití oficiálního prohlížeče pomůže znát programovací jazyky.
- Vytváření webových prohlížečů není vždy nutné, aby bylo možné těžit z vlastních nastavení. Mnoho předem navržených internetových prohlížečů, jako je Firefox a Google Chrome, vám umožňuje přizpůsobit vzhled a funkce prohlížeče pomocí různých pozadí, doplňků a aplikací. Jejich možnosti přizpůsobení jsou však stále omezené.
- Pokud chcete vytvořit webový prohlížeč bez použití jazyka Visual Basic, zvažte programy jako Q-R Web browser Maker a Flock Social Web Browser Maker. Tyto programy mají přednastavené možnosti, které můžete zvolit tak, aby poskytovaly přizpůsobená nastavení vašeho webového prohlížeče.







